Windows10のパソコンでは、起動に問題が生じると自動修復をするという機能があります。ただ、この機能が問題を修復しきれない場合があります。今回はそのようなWinでdows10で自動修復ができない場合の方法についてご紹介します。
- 目次
- Windows10で自動修復のやり方は?
- Windows10で自動修復ができない原因
- Windows10で自動修復できない場合の方法は?
- まとめ
- 関連記事
- Windows10で自動修復のやり方は?
まず、自動修正について説明します。ゲームのように、パソコンには、システムの復元ポイントと呼ばれるセーブポイントのようなものがあります。パソコンの動作に問題が発生した場合、この復元ポイントに戻ることにより、正常に動作していた時点の状態に戻すことができます。これを実行するには「自動修復メニュー」を開始する必要があります。手順は以下の通りです。
Step1: リセットボタンを押し、電源ボタンを長押しするという作業を2度繰り返すと、3度目から自動修復が開始します。
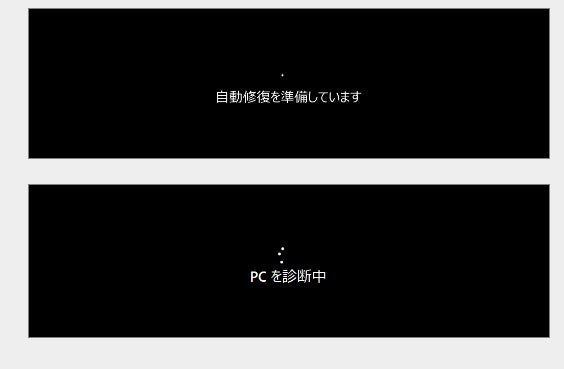
Step2:以下の画面が表示されたら「詳細オプション」を選択します。
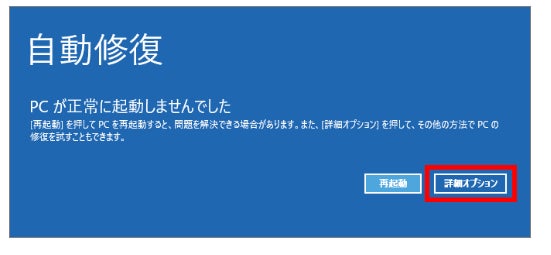
Step3:進んだ先で「トラブルシューティング」へ進みます。
Step4:「詳細オプション」へ進み、「システムの復元」を選択します。
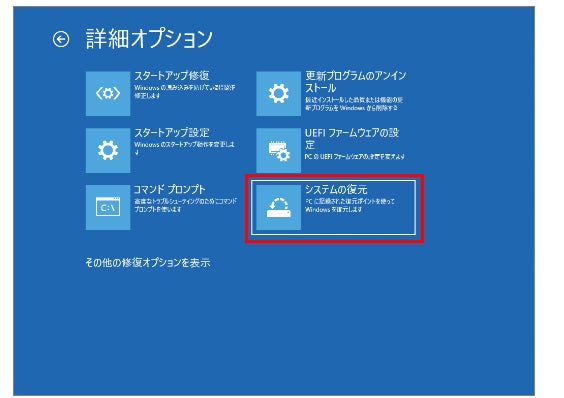
Step5:「システムファイルの設定と復元」が表示されたら「次へ」へ進み、復元ポイントを選択します。
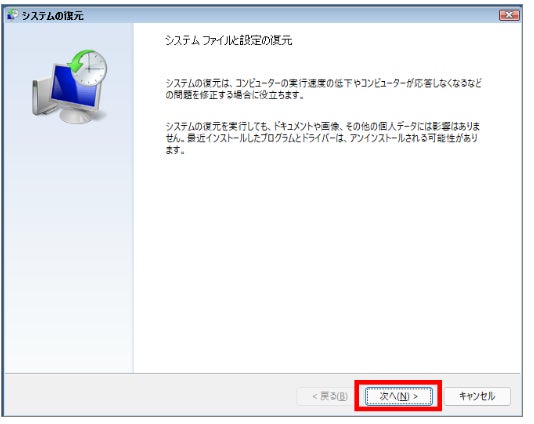
Step6:「復元ポイントの確認」を行い「完了」をクリックし、作業完了です。
- Windows10で自動修復できない場合の方法は?
- 対処法1:パソコンを修復する専門ソフトPassFab FixUWinで修復する
【PassFab FixUWin】公式サイト:https://bit.ly/3C5jEDF
パソコンの起動に問題がある場合、対応してくれる専門ツールを使うという手段があります。今回はPassFab FixUWinというツールをご紹介します。このツールの使い方は以下の通りです。
Step1:問題のない別のパソコンにPassFab FixUWinをダウンロードし起動します。
Step2:修復ディスクを作成するため、USBまたはCD/DVDディスクを挿入します。これでディスクの書き込みを開始します。
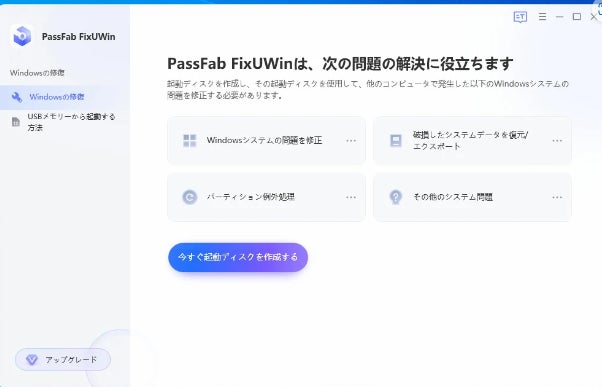
※画像ではUSBを選択しています。
ディスクが作成されると以下の画面が表示されます。
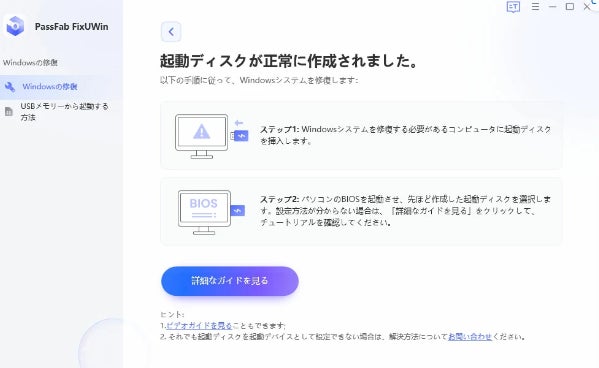
Step3:起動できないパソコンに作成した修復ディスクを挿入し、「F12」または「ESC」キーを押しながら起動します。
Step4:スマートシステム修復の画面が表示されたら「自動修復」を選択します。

Step5:修復対象のパーティションを選択し、「修正を開始」をクリックします。
Step6:修正が完了すると以下の画面が表示されます。ここで「再起動」を選択して作業完了です。
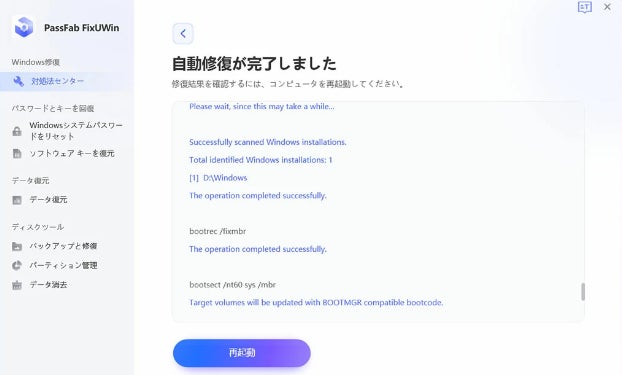
【PassFab FixUWin】公式サイト:https://bit.ly/3C5jEDF
今、【PassFab FixUWin】を購入する時、20%の割引クーポンをいつでもご利用いただけます。
割引クーポンはCTB4-Sです。
上記のクーポンをコピーして下記のURLをクリックし購入してください:
【PassFab FixUWin購入】:http s://bit.ly/3I3xqKT
- Windows10で自動修復ができない原因
原因1:ハードウェアの原因
ハードウェアが原因である場合、考えられるのは外付けの部品等の接続に問題があるなどが考えられます。接続部にほこりがたまっていたり、帯電してしまっているなど、簡単な処理で治せるものから部品の買い替えが必要になるものまでざまざまです。
原因2:動作トラブルの原因
インストールされているアプリケーションがWindows10の動作に影響を与えてしまい、アップデートやほかのアプリケーション等のインストールを中断してしまうような動作トラブルを引き起こしてしまうことがあります。このような状態だった場合、これが最終的に起動時のトラブルを引き起こすエラーとなってしまうことがあります。
原因3:ソフトウェアの原因
システムファイルの破損、ドライバの不具合、互換性のないソフトウェアとの衝突などが起動のエラーを引き起こすこともあります。このような内容は素人には特定が難しいケースもあります。
- まとめ
この記事では、Windows10で自動修復ができない場合の方法について詳しく紹介しました。パソコンが起動せず、黒や青の画面から動かなくなってしまい、強制終了するというのは誰でも経験があるかと思います。この状態でWindows10 自動修復すらもできないということになった場合、PassFab FixUWinのような専門ツールを持っていることは保険として有効といえるでしょう。PassFab FixUWinは、今回のようなケース以外のトラブルでも使える場面がありますので、是非気になる方は製品の詳細をご確認ください。
- 関連記事
【2022年最新】パソコンの画面が真っ暗になった時の対処法
https://www.passfab.jp/windows-tips/fix-the-computer-screen-goes-black.html
【簡単解決】パソコンが青い画面になって動かない場合の対処法
https://www.passfab.jp/windows-tips/how-to-recover-bluescreen.html
【最新情報】Windows10でエラーメッセージ0x0000007eが出た場合の対処法
【2022最新】Windows10でエラーメッセージ0x0000007eが出た場合の対処法


