- 目次
- AndroidスマホのGoogleパスワードを変更する方法は?
- 対処法1:PassFab Android UnlockでパスワードなしでGoogleアカウントを削除する
- 対処法2:Androidスマホの設定からパスワードを変更する
- 追加情報:Googleパスワードを再設定する方法は?
- まとめ
- 関連記事
- AndroidスマホのGoogleパスワードを変更する方法は?
AndroidスマホのGoogleパスワードを変更する方法2つを見ていきましょう。
- 対処法1:PassFab Android UnlockでパスワードなしでGoogleアカウントを削除する
【PassFab Android Unlock】無料ダウンロード:https://bit.ly/3FOfReQ
まず1つ目は、PassFab Android Unlockを使ってGoogleアカウントパスワードの入力なしでAndroidスマホからGoogleアカウントを削除する方法です。AndroidスマホからGoogleアカウントを削除した後に新しいGoogleアカウントを紐づければ、簡単にパスワードを変更できるので、操作ステップが多くて煩わしいパスワードの変更作業が必要ありません。Androidスマホに紐づけているGoogleアカウントパスワードがわからなくてパスワードの変更ができない場合に最適な対処法です。これから、PassFab Android Unlockの具体的な使い方を詳しく紹介いたします。
Step1:PassFab Android Unlockをパソコンにダウンロードして起動します。メニュー画面が表示されるので「画面ロックを解除」を選択します。
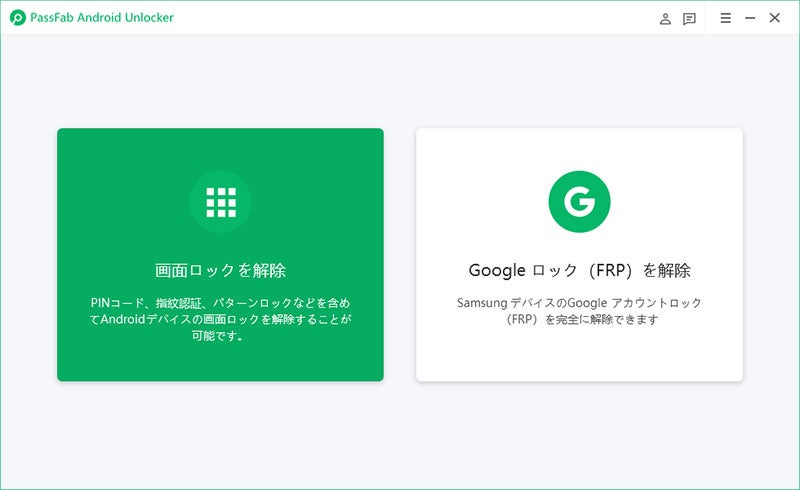
Step2:Androidスマホをパソコンに接続し、利用上の注意を確認したら「開始」をクリックします。
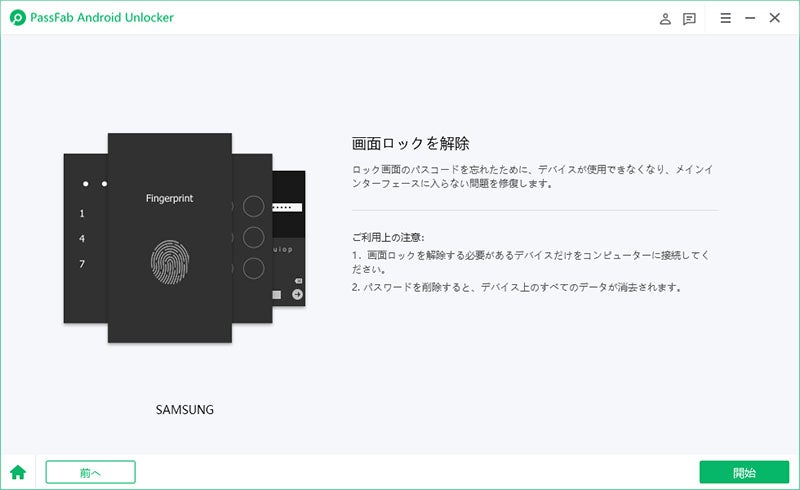
Step3:Androidスマホの画面ロック解除が始まります。パソコンとAndroidスマホとの接続を切断したり、プログラムを終了したりしないように注意しましょう。
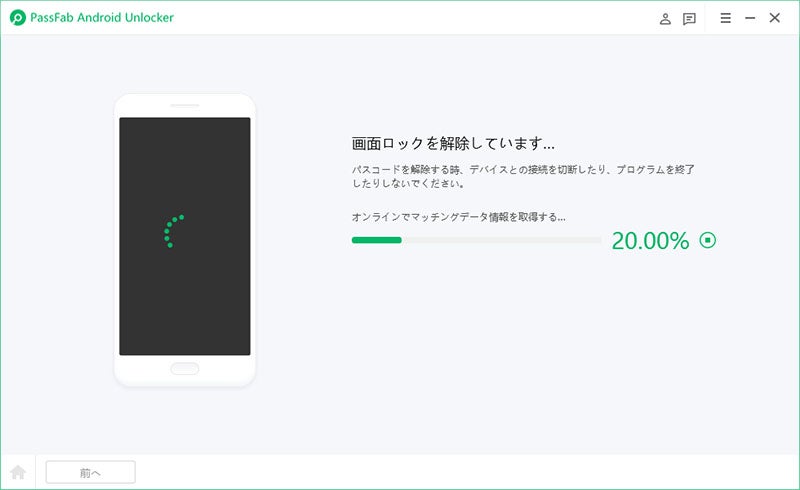
Step4:画面のガイドに従ってAndroidスマホを操作して作業を完了させます。作業完了に伴って、AndroidスマホのGoogleアカウントが削除されます。Androidスマホに新しいGoogleアカウントを紐づけることで、煩わしい作業をすることなくパスワードの変更が完了します。
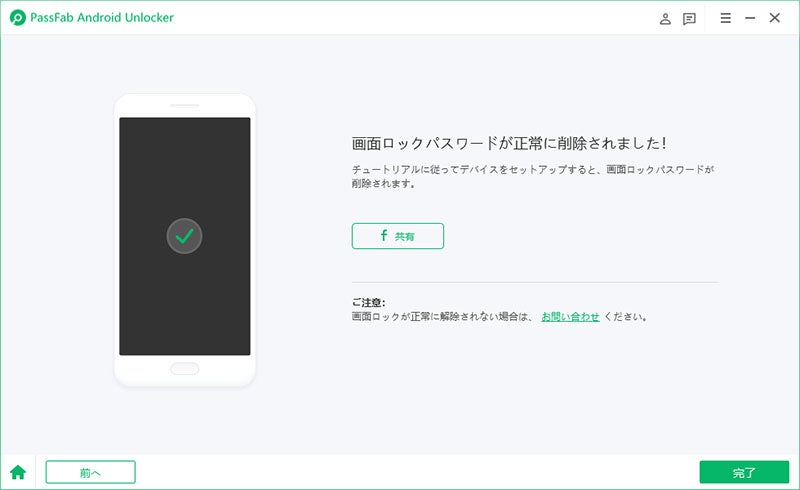
【PassFab Android Unlock】無料ダウンロード:https://bit.ly/3FOfReQ
- 対処法2:Androidスマホの設定からパスワードを変更する
2つ目は、使用しているGoogleアカウントのパスワードがわかる場合にAndroidスマホの設定からパスワードを変更する方法です。この方法は使用中のGoogleアカウントのパスワードを忘れた場合には利用できません。お使いのGoogleアカウントのパスワードがわかるユーザーは次の手順からパスワードの変更が可能です。
Step1:「設定」を開いて「アカウント」をタップします。
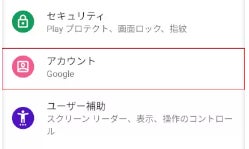
Step2:パスワードを変更するgoogleアカウントを選びます。
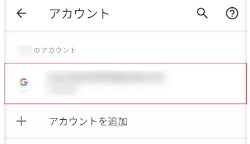
Step3:「セキュリティ」を選択し、「パスワード」の右側にあるアイコンをタップします。
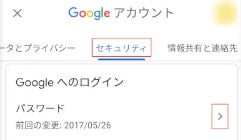
Step4:使用しているパスワードを入力して「次へ」を選択します。
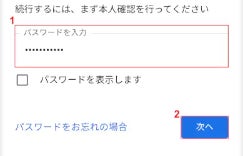
Step5:新しいパスワードを入力して「パスワードを変更」をタップします。次回からGoogleアカウントにログインする際は新しいパスワードを利用します。
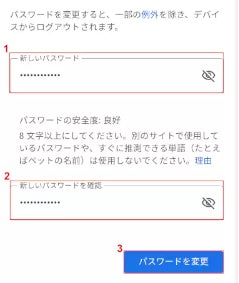
- 追加情報:Googleパスワードを再設定する方法は?
使用しているGoogleアカウントのパスワードがわからない場合はどうやってパスワードを変更するべきでしょうか。使用中のGoogleアカウントのパスワードを入力しなくても、Googleアカウントの復元ページから本人確認を完了できれば、パスワードの再設定が可能です。Googleアカウントの復元ページで本人確認が完了できない場合は、残念ながら同方法からGoogleアカウントのパスワードを変更することはできないので注意しましょう。
Step1:Googleアカウントの復元ページを開き、メールアドレスまたは電話番号を入力して「次へ」をタップします。
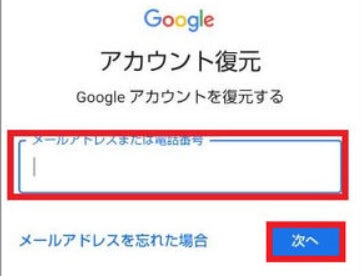
Step2:確認コードを受け取る、または別の方法でログインするを選びます。
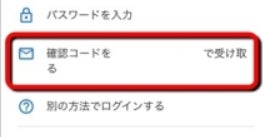
Step3:確認コードを選択した場合は送られてきたコードを入力します。別の方法でログインするを選択したときは、画面のガイドに従って別の方法で本人確認をします。
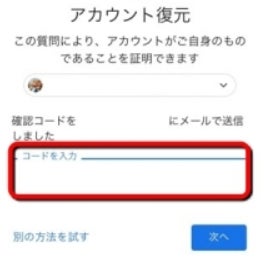
Step4:パスワードの変更画面になりますので、新しいパスワードを入力して「パスワードを保存」をタップします。次回からGoogleアカウントにログインする際は新しいパスワードを利用します。
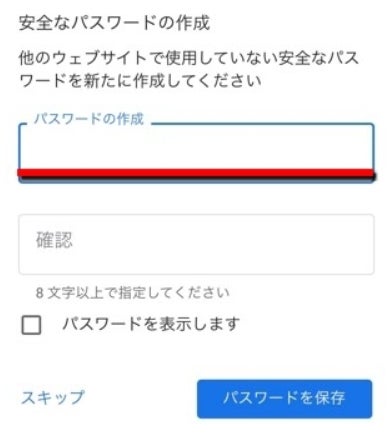
- まとめ
この記事では、AndroidスマホのGoogleアカウントパスワードを変更する方法をご紹介しました。使用中のパスワードがわかるならAndroidスマホの設定からパスワードが変更可能です。Googleアカウントのパスワードがわからない場合はPassFab Android Unlockを使うとパスワードの入力なしでAndroidスマホからGoogleアカウントを削除できます。Googleアカウントを削除した後に新しいアカウントを紐づけるだけでいいので煩わしい操作が必要なく、時間がかかりません。AndroidスマホのGoogleアカウントパスワードを忘れて変更したい方々はぜひお試しください。
- 関連記事
Android ロックを解除する最高な裏技:
https://www.passfab.jp/android-unlock/the-trick-to-unlock-android.html
【超簡単】パスワードを忘れHUAWEIデバイスを初期化する
https://www.passfab.jp/huawei-unlock/reset-password-forgotten-huawei.html
Xperia画面ロックが解除できない場合の対処法
https://www.passfab.jp/android-unlock/unable-to-unlock-xperia.html
【ベスト4】Samsung Galaxyアカウントを削除する方法
https://www.passfab.jp/samsung-unlock/remove-samsung-galaxy-account.html


