- 目次
- 回復パーティションとは?
- Windowsの回復パーティションを削除する方法
- 対処法1:Windows修復ソフトPassFab FixUWinで削除する
- 対処法2:Diskpartで回復パーティションを削除する
- 対処法3:回復ドライブの作成中で回復パーティションを削除する
- まとめ
- 関連記事
- 回復パーティションとは?
Windowsの回復パーティションとは、Windowsのシステムに問題が発生した際に、システムを工場出荷時の状態に復元するためにあらかじめ確保されている領域です。ここには、バックアップデータやプログラムが保存されており、Windowsシステムを再インストールすることなくシステムを復元することができます。また、回復パーティションは、Windowsのアップデート時に生成されるため、長期の使用のなかで次第に容量が大きくなってしまいます。回復パーティションを削除すればストレージを確保できますが、特殊な領域でシステムに関わる部分ですので、削除するには事前に確認やバックアップが必要になります。
- Windowsの回復パーティションを削除する方法
ここからは、Windowsの回復パーティションを削除する方法をご紹介いたします。
- 対処法1:専門ツールで削除する
【PassFab FixUWin】無料ダウンロード:https://bit.ly/3uhpE7V
まずご紹介するのは、専用ツールPassFab FixUWinで回復パーティションを削除する方法です。PassFab FixUWinはWindows のブルー/ブラック スクリーン、Windows が起動しない、PC がクラッシュし続けるなど、200 以上のWindows関連の問題を診断して修正します。このソフトウェアを使用すると、画面に沿ったシンプルな操作で回復パーティションを削除することができます。また、専門的な機能が多数搭載されており、様々な原因や状況で発生するその他のWindowsの問題を修復できる強力なツールです。
Step1:PCでPassFab FixUWinを起動し、「ディスクツール」のメニューの中から「パーティション管理」を選択します。
Step2:「Partition Manager」のウインドウの「Delete」ボタンをクリックして、回復パーティションを選択し、画面の指示に従って操作を進めると、回復パーティションを削除できます。

【PassFab FixUWin】無料ダウンロード:https://bit.ly/3uhpE7V
- 対処法2:Diskpartで回復パーティションを削除する
この方法では、「diskpart」コマンドで回復パーティションを削除します。
Step1:検索ボックスに「cmd」と入力して、コマンドプロンプトを起動し、「diskpart」コマンドを実行します。
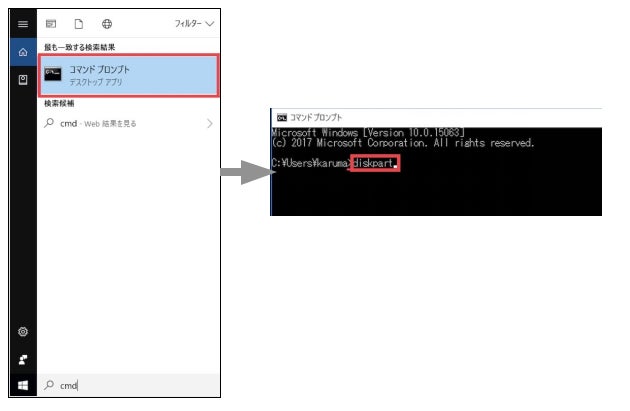
Step2:「ユーザーアカウント制御」の画面で「はい」をクリックします。「diskpart.exe」ウインドウが開きます。

Step3:以下のコマンドを入力し、一行ごとにEnterキーを押して実行します。
list disk (ディスクの一覧が表示されます)
select disk n(”n”には、回復パーティションが存在するディスク番号を入力します)
list partition (選択したディスク上に存在するパーティションの一覧が表示されます)
select partition n (”n”には、上記の一覧を参照して、回復パーティションの番号を入力します)
delete partition override
- 対処法3:回復ドライブの作成中で回復パーティションを削除する
Windowsの回復ドライブを作成する過程で、回復パーティションを削除することができます。回復ドライブの作成が完了すると、「回復ドライブの準備ができました」というウインドウが表示されます。左下の「回復パーティションを削除します」をクリックして削除してください。
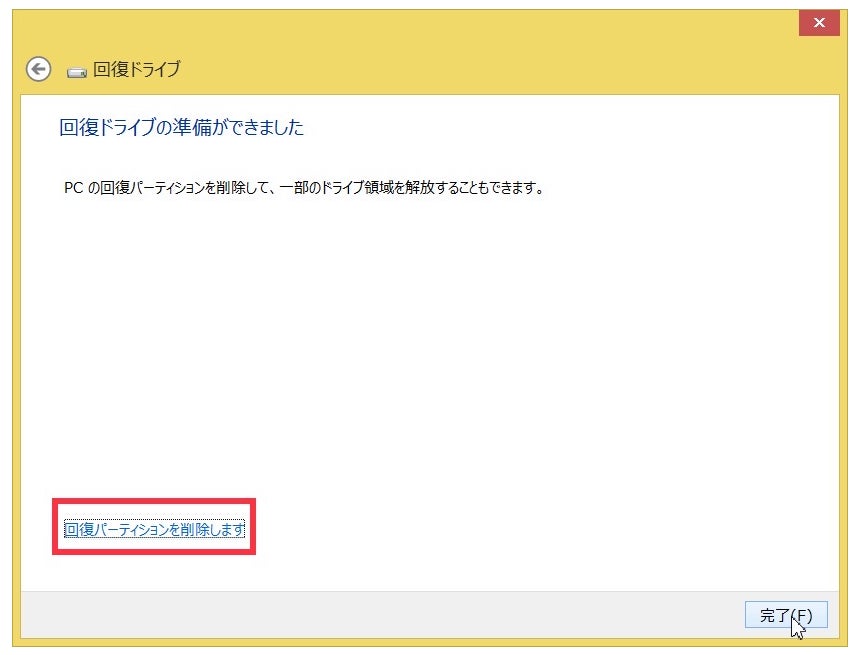
- まとめ
この記事ではWindowsの回復パーティションを削除する方法について詳しく紹介しました。回復パーティションとは、パソコンを出荷時の状態に戻すために必要な領域で、システムにトラブルが発生した際に使用します。回復パーティションは、Windowsのアップデート時に生成されるため、長期の使用のなかで次第に容量が大きくなってしまいます。回復パーティションを削除すればストレージを確保できますが、特殊な領域でシステムに関わる部分ですので、削除するには事前に確認やバックアップが必要です。この記事では、Windowsの回復パーティションの概要と、削除方法をご紹介いたしました。専用ツールPassFab FixUWinは、画面の操作に沿ったシンプルな操作で回復パーティションを削除できるソフトウェアです。また、専門的な機能が多数搭載されており、様々な原因や状況で発生するその他のWindowsの問題を修復できる強力なツールです。パソコンの問題でお困りの場合は、ぜひお試しください。また、突然のトラブルに備え、データの損失を最小限に抑えるためにも、日常的にデータのバックアップを取っておくことをおすすめします。
- 関連記事
【2022年最新】パソコンの画面が真っ暗になった時の対処法
https://www.passfab.jp/windows-tips/fix-the-computer-screen-goes-black.html
【簡単解決】パソコンが青い画面になって動かない場合の対処法
https://www.passfab.jp/windows-tips/how-to-recover-bluescreen.html


