iPadはiPhoneよりスクリーンが広く、ノットパソコンより軽く、その一方でかなりいい性能を持っています。それで多くユーザーに歓迎され、仕事や勉強、または娯楽にもよく使われていると思います。使う場面が増えると、異なるデバイス間のデータの転送もより頻繁になると考えられます。特に動画の転送において、正常にプレイできるか、画質が落ちているかどうかなどの懸念があると思います。では、動画をダメージなくiPadからパソコンのようなデバイスに送ることができるのでしょうか。今回はおすすめの送り方法をいくつかご紹介したいと思います。
-
Part 1:専用ソフト「AnyTrans」で送る
AnyTransはiOSデバイス向けのパソコン用管理ソフトです。このソフトを使えば、数クリックだけで動画を安全にパソコンに送ることができます。また、動画を選別して転送か一括で転送かを選ぶことができます。iPadからパソコンへはもちろん、逆でも同じ簡単にできます。さらに動画以外のおよそ10種以上のデータ種類に対応していますので、データの管理に困っているユーザーは是非試してみてください。では、AnyTransでiPadからパソコンに動画を送る操作方法についてご紹介します。
AnyTrans無料ダウンロードはこちら::https://reurl.cc/K0eqOe
ステップ1、AnyTransを起動し、iPadを接続して、識別されたら右上の「ビデオ」をクリックします。
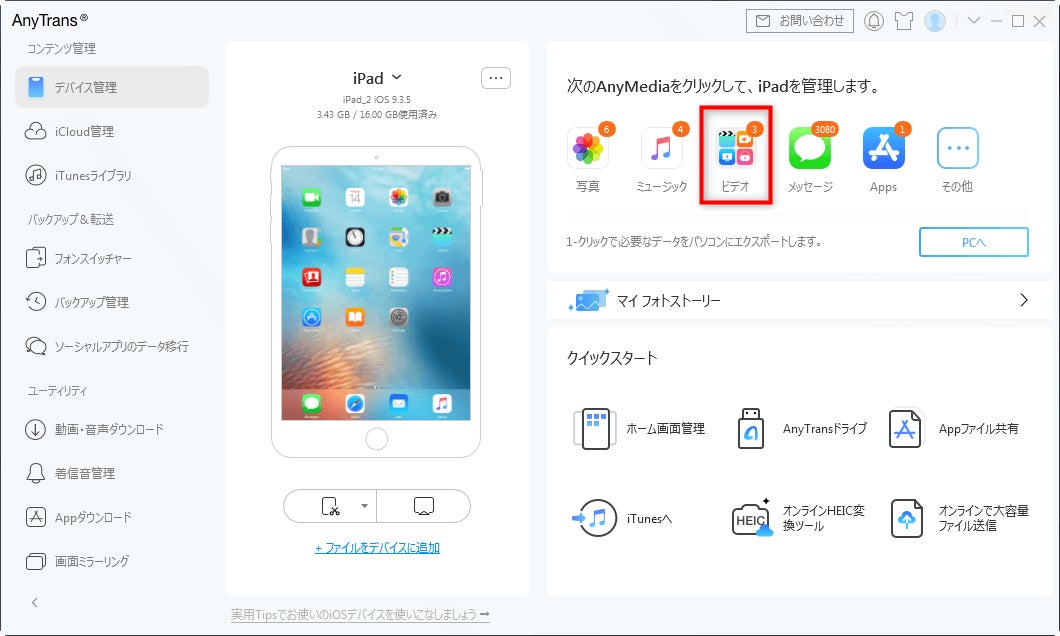
ステップ2、すると次の画面でビデオが種類別で分かれ、それぞれに入っているコンテンツもプレビューされます。パソコンに転送したいコンテンツを選択して、右上にある「PCへ」のボタンをクリックすれば、選択された動画が設定された位置に転送されます。
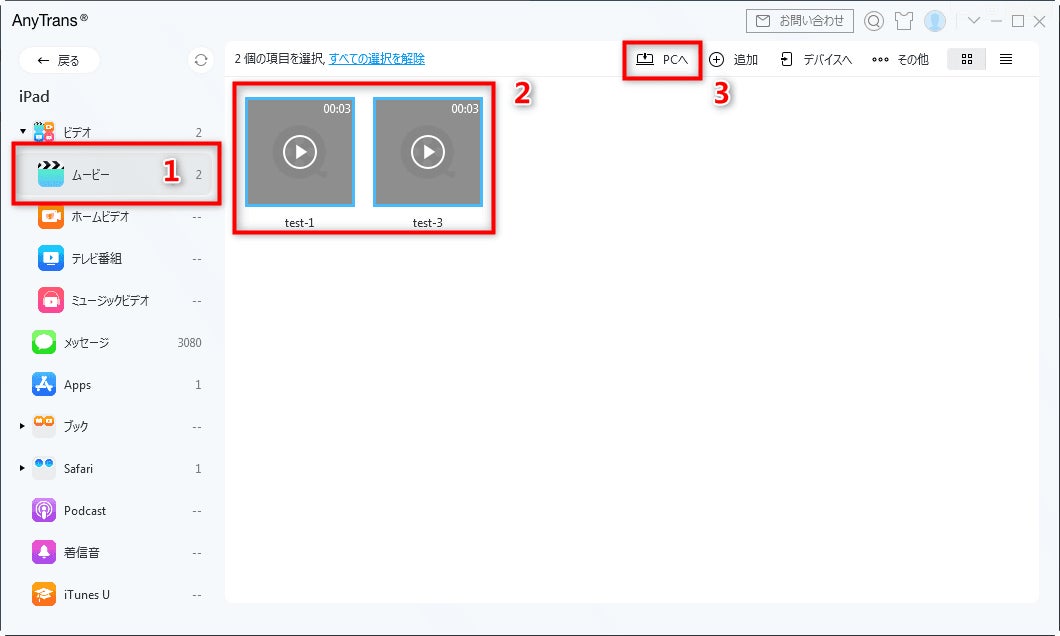
-
Part 2:パソコンのエクスプローラを利用して動画を送る
また、転送ソフトをインストールせず動画を転送する方法もあります。それはパソコンのエクスプローラを使うことです。
ステップ1、iPadとパソコンをusbケーブルで接続し、エクスプローラをクリックします。
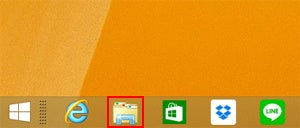
ステップ2、その中の「デバイスとドライブ」の中から、iPadをクリックし、続けてフォルダー「Internal Storage」――「DCIM」の順で進みます。
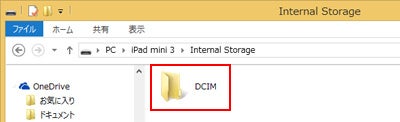
ステップ3、「DCIM」の中には、iPadに保存されている動画や写真が1000単位でフォルダーが生成されています。その中から転送したいものを見つけ出し、パソコンに直接移動することができます。
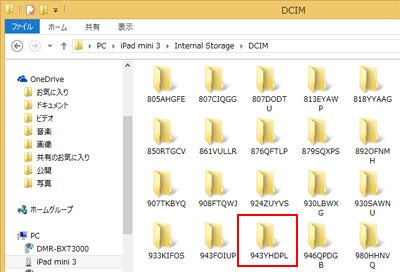
この方法のデメリットとしては送りたい動画がどのフォルダーにあるかをわからなければ、送ることができません。
この方法のデメリットとしては送りたい動画がどのフォルダーにあるかをわからなければ、送ることができません。
-
Part 3:iTunesで動画を送る
iTunesを利用して動画を転送することもできます。ただし注意ポイントがあります。転送する前に、iTunesが「自動同期を停止する」設定になっている必要があります。そうでないと、データが上書きされ、重複のコンテンツが現れる可能性もあります。設定が完了したら、iPadとパソコンを接続し、「概要」のバックアップ欄で「このコンピュータ」をチェックし、「今すぐバックアップ」をクリックします。すると動画を含めiPadのデータがパソコンに同期されます。これはオフィシャルなソフトを使っていますので、動画の質に心配はないでしょうが、同期の時間が長く、接続状態によって、途中で途切れる恐れがあります。
-
Part 4:Mail Dropで動画を送る
通常ではメールで動画を送る時、動画が大きすぎて送信できませんと通告されますが、Mail DropではiCloud経由で5gまでの動画ファイルを送信することができます。そのため、まずはiCloudメールアドレスを獲得する必要があり、それからiPadでMail Dropをオンにする必要があります。設定が終わったら、写真アプリから転送したい動画をタップし、共有のアイコンをタップします。そしてメールオプションを選択し、メール作成をします。「送信」をタップするとサイズが大きすぎる通告が表示され、そこで「Mail Dropを使用」を選択したら完了です。
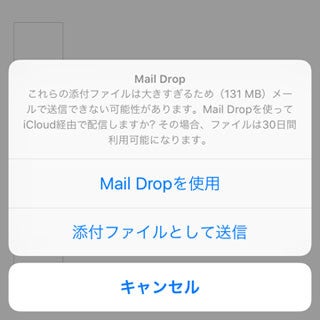
-
まとめ
iPadで撮った動画または保存している動画をパソコンに送りたい時いつもどうしていますか。多くのユーザーはSNSアプリのデータ転送機能を利用していますが、それだと動画のサイズに制限あるし、圧縮され画質が落ちる恐れもあります。ではより安定的で、スマートな動画の転送し方があるのでしょうか。
以上はiPadからパソコンに動画を送る方法についてのご紹介でした。皆さんはご自身の需要に沿って適切な方法を選べばいいでしょう。総合的に考えると専用ソフト「AnyTrans」を使用する方が気楽でいいと思います。是非試してみてください。
無料ダウンロードはこちら:https://bit.ly/3XhJLR1
-
関連記事
【ケーブルあり/なし】パソコンからiPhoneに写真を転送する方法
【数千枚】iPhone/iPad間で写真を大量に転送する方法
【2023年】パソコンとiPhone間でPDFを転送する方法5つ!


