エクセルシートを保護すると他のユーザーによってセル内のデータを変更、コピー、削除される心配がなくなります。データの保護に役立つエクセルシート保護の機能ですが、複数の解除法があるため操作を混同してしまい解除できないケースもあるでしょう。また、エクセルシート保護の解除に必要なパスワード忘れた場合は通常とは違った方法を取る必要があります。本記事では、エクセルシート保護の解除方法をご紹介します。
- 目次
- Excel シート保護の仕方は?
- Excel シートの保護を解除する方法はあるの?
- 方法1:専門ツールPassFab for Excelで解除する
- 方法2:「ホーム」タブからExcel シート 保護を解除する
- 方法3:「校閲」タブからシート保護の解除をする
- 方法4:zipファイルに変更して解除する
- 方法5:「ファイル」の情報で保護解除を選択する
- まとめ
- 関連記事
- Excel シート保護の仕方は?
最初に、Excelシート保護の設定方法から見ていきましょう。Excelシート保護をかける方法は3種類あります。
まずは、「ファイル」の「情報」からシート保護を設定する方法です。
Step1:「ファイル」から「情報」を開きます。
Step2:「現在のシートの保護」をクリックしてパスワードを設定します。
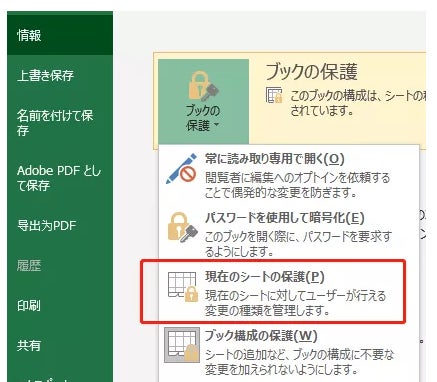
次は「シートの保護」ボタンからシート保護をかけることも可能です。
Step1:「校閲」から「シートの保護」をクリックします。
Step2:パスワードを入力します。
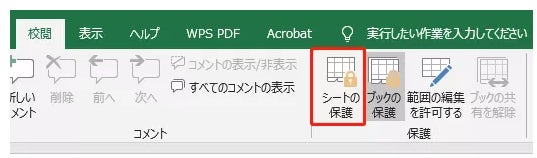
最後は、「書式」からシート保護を設定する方法です。
Step1:「ホーム」にある「書式」を選択します。
Step2:「シートの保護」を選びパスワードを設定します。
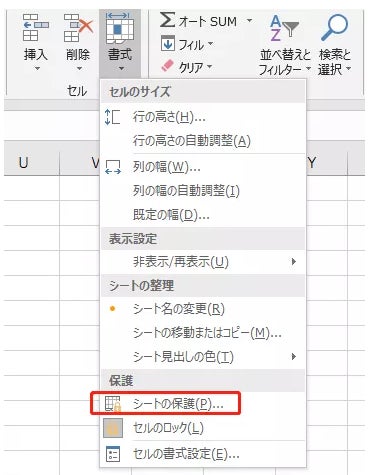
- Excel シートの保護を解除する方法はあるの?
次は、Excelシートの保護を解除する方法を見ていきましょう。
- 方法1:専門ツールPassFab for Excelで解除する
【PassFab for Excel】公式サイト:https://bit.ly/3yNfFdB
専門ツールPassFab for Excelはエクセルシート保護の解除に必要なパスワードを忘れた場合に利用できる解除裏ワザです。ブック保護、読み取り専用パスワードの解除にも対応し、Excelファイルの開くパスワードを解析する3種のモードを備えた強力なツールです。ここでは、PassFab for Excelでエクセルシート保護を解除する方法をご紹介します。
Step1:PassFab for Excelをパソコンにダウンロードしてインストールします。
Step2:PassFab for Excelを起動して「Excelパスワード制限を解除」をクリックします。
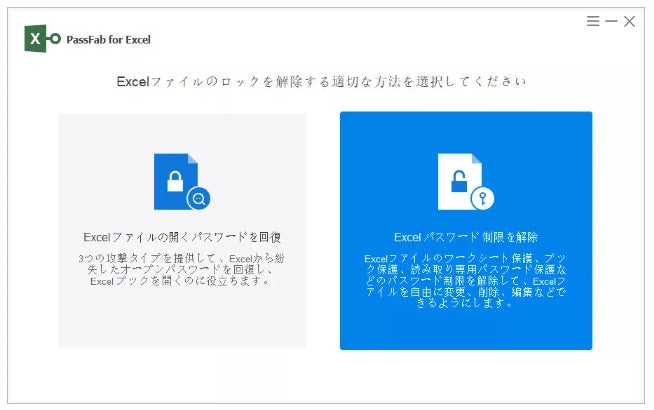
Step3:Excelファイルをインポートしてくださいをクリックしてファイルを追加します。
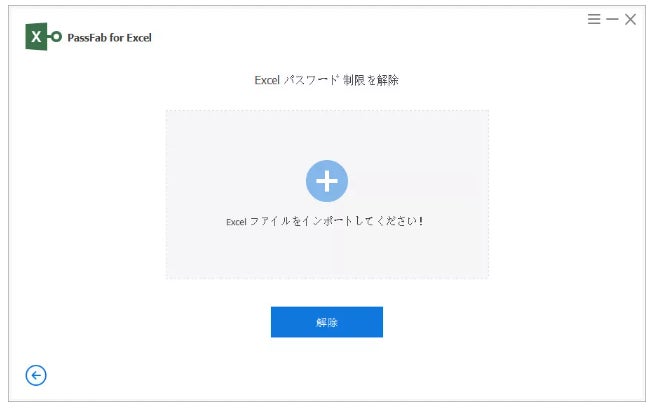
Step4:「解除」を押します。
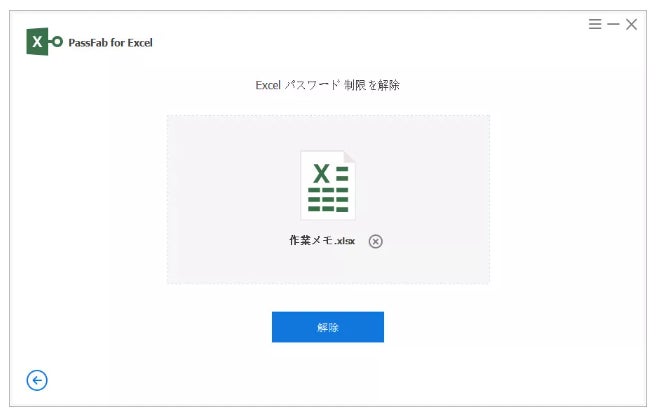
Step5:「ファイルを開く」をクリックすると、保護が解除されたExcelファイルを確認できます。
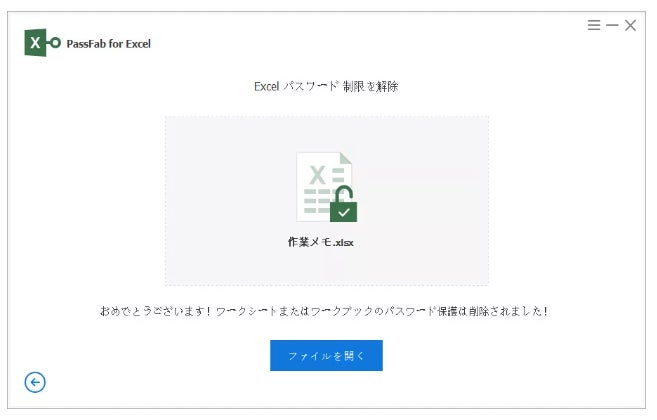
【PassFab for Excel】公式サイト:https://bit.ly/3yNfFdB
- 方法2:「ホーム」タブからExcel シート 保護を解除する
次は、エクセルシート保護を「ホーム」タブから解除する方法です。同方法を用いた解除ではシート保護時に設定したパスワードの入力が必要です。
Step1:「ホーム」タブから「書式」を選択します。
Step2:「シート保護の解除」をクリックします。
Step3:エクセルシート保護のパスワードを入力します。
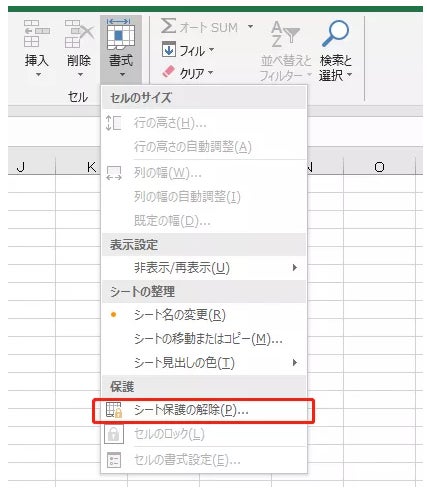
- 方法3:「校閲」タブからシート保護の解除をする
「校閲」タブからもExcelシートの保護を解除できます。
Step1:「校閲」タブを開いて「シート保護の解除」をクリックします。
Step2:エクセルシート保護のパスワードを入力します。
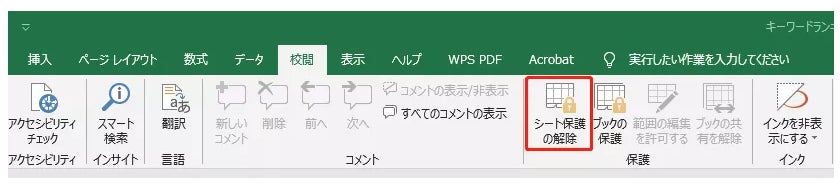
- 方法4:zipファイルに変更して解除する
エクセルシート保護が解除できない場合、zipファイルに変更して保護を解除する方法を試せます。同方法では保護の解除に必要なパスワードの入力はせずにエクセルシート保護の解除が可能ですが、エクセルファイルのデータが失われる恐れがありますので必ずバックアップを取ってから作業を始めましょう。
Step1:エクセルシート保護を解除できないエクセルファイルをzipファイルに変更します。エクセルファイルの拡張子「.xlsx」を「.zip」に書き換えます。
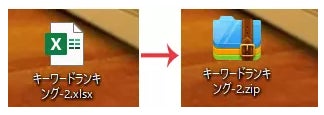
Step2:zipファイルを開いて「xl」ファイルをクリックします。
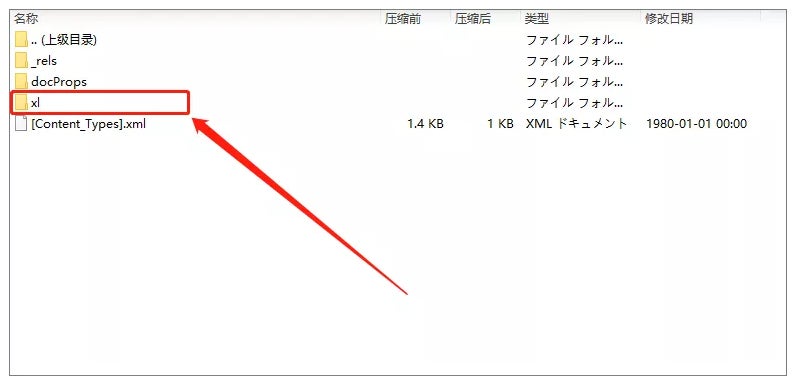
Step3:「worksheets」をクリックします。
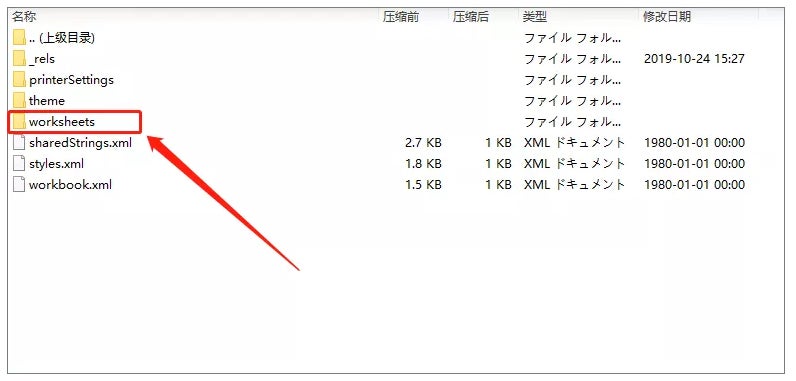
Step4:シート保護を解除したいシート名(ここではSheet1.xml)をクリックします。エクセルファイル内にあるシートの数だけ「シート名.xml」でこの場所に表示されます。
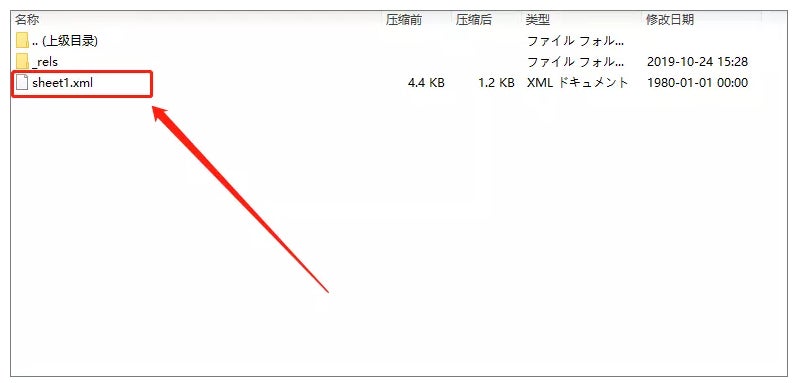
Step5:「Sheet1.xml」をメモ帳で開きます。
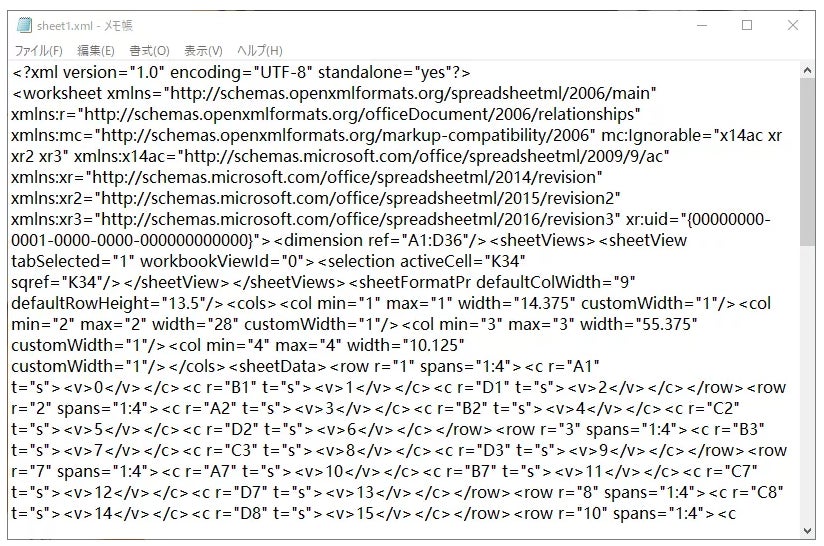
Step6:「sheetProtection」を含むシート保護の該当箇所を全て削除し保存します
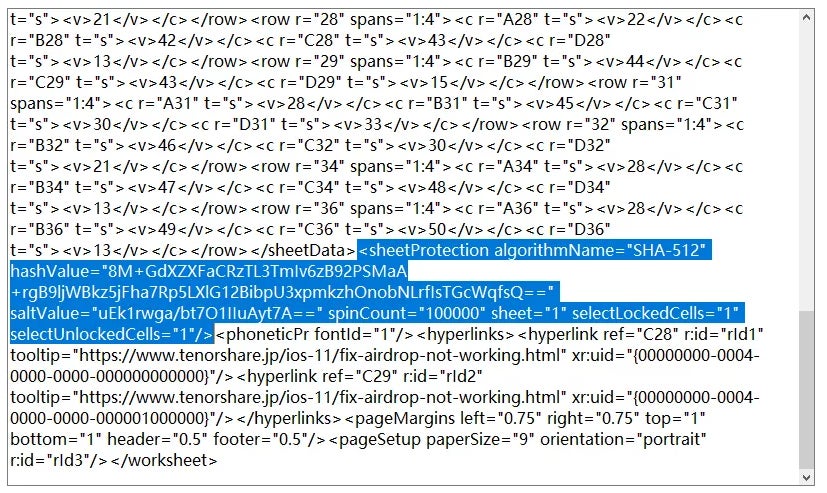
Step7:zipファイルの拡張子を「.zip」から「.xlsx」に書き換えて、エクセルファイルに戻しましょう。続いて、エクセルファイルを開きシート保護が解除されたか確認します。
- 方法5:「ファイル」の情報で保護解除を選択する
最後に、「ファイル」の情報から保護を解除する方法を見ていきましょう。
Step1:「ファイル」から「情報」を開きます。
Step2:「保護解除」をクリックします。
Step3:シート保護の設定時に決めたパスワードを入力します。
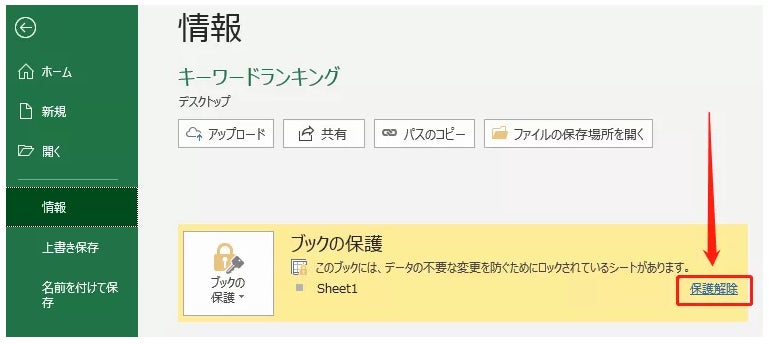
- まとめ
今回はエクセルシート保護を解除する方法をご紹介しましたが、パスワードの入力が必要であったり、データが破損する恐れがあったりしますので状況に応じた解除法を試しましょう。エクセルシート保護の解除に必要なパスワード忘れた、または通常の方法で解除できない場合は専門ツールPassFab for Excelを使った解除裏ワザをお使いただけます。PassFab for Excelは100パーセントの成功率を誇るエクセルシート保護の解除ツールで、中身のデータを傷つけることなくパスワードの入力なしで速やかに保護だけを解除できる強力なツールです。
- 関連記事
【Windows版】Excel シートの保護を設定·解除する裏ワザ
https://www.passfab.jp/excel/how-to-password-protect-an-excel-sheet.html
エクセル セル 保護を設定及び解除する方法
https://www.passfab.jp/excel/how-to-set-cell-protection-in-excel.html
Excelパスワードの設定方法及び解除方法
https://www.passfab.jp/excel/removal-and-setting-of-excel-password.html


