東芝からシャープの傘下になりDynabookが社名になりましたが、今も愛され続けるパソコンブランド、そんなパソコンのパスワードを忘れた場合はどう対処するべきでしょうか。Dynabookのパスワードリセットディスクが無い状態でもパスワードを忘れたトラブルに対処することが可能です。本記事では、Dynabookにパスワードを設定する方法とパスワードを忘れた場合の削除方法をご紹介します。
-
目次
-
Dynabookパスワードの設定方法
-
Dynabook パスワードを忘れた場合の対策
-
対策1:パスワードを解析するソフトPassFab 4WinKeyで初期化せずに忘れたパスワードを削除する
-
対策2:オンラインでMicrosoftアカウントのパスワードをリセットする
-
対策3:Dynabookパソコンを初期化する
-
対策4:Dynabookのサポートセンターに問い合わせる
-
Dynabookの パスワードについてのご質問
-
質問1:DynabookのPINコードは何桁ですか
-
まとめ
-
関連記事
-
【PassFab 社について】
-
Dynabookパスワードの設定方法
Dynabookは次の手順でローカルアカウントにパスワードを設定できます。
Step1:「スタート」ボタンから「設定」を選択します。
Step2:「アカウント」をクリックします。
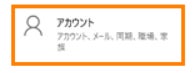
Step3:「サインインオプション」を選択します。

Step4:パスワードの下の「追加」をクリックし、パスワードの作成画面を開きます。新しいパスワードとパスワードのヒントを入力して「次へ」を選びます。

Step5:次にサインインするときは、新しいパスワードを使ってくださいと表示された画面になったら「完了」をクリックして完了です。
-
Dynabookパスワードを忘れた場合の対策
次は、Dynabookでパスワードを忘れた時の対策です。
-
対策1:パスワードを解析するソフトPassFab 4WinKeyで初期化せずにパスワードを解除する
【PassFab 4WinKey】無料ダウンロード:https://bit.ly/3LGipyE
まず紹介するのは専門ソフトを使う方法です。Dynabookパスワードリセットディスクが無い、ダイナブックのパスワードを忘れたけれど初期化したくないケースではパスワードを解析するソフトPassFab 4WinKeyを使って初期化せずにパスワードを解除する方法を試せます。PassFab 4WinKeyではローカルアカウントのパスワード削除やMicrosoftアカウントパスワードのリセットなど、アカウントの種類を問わずパスワードを管理できます。では、その使用方法を詳しく紹介いたします。
Step1:アクセスできる別のパソコンでPassFab 4WinKeyを起動し、「開始」をクリックします。
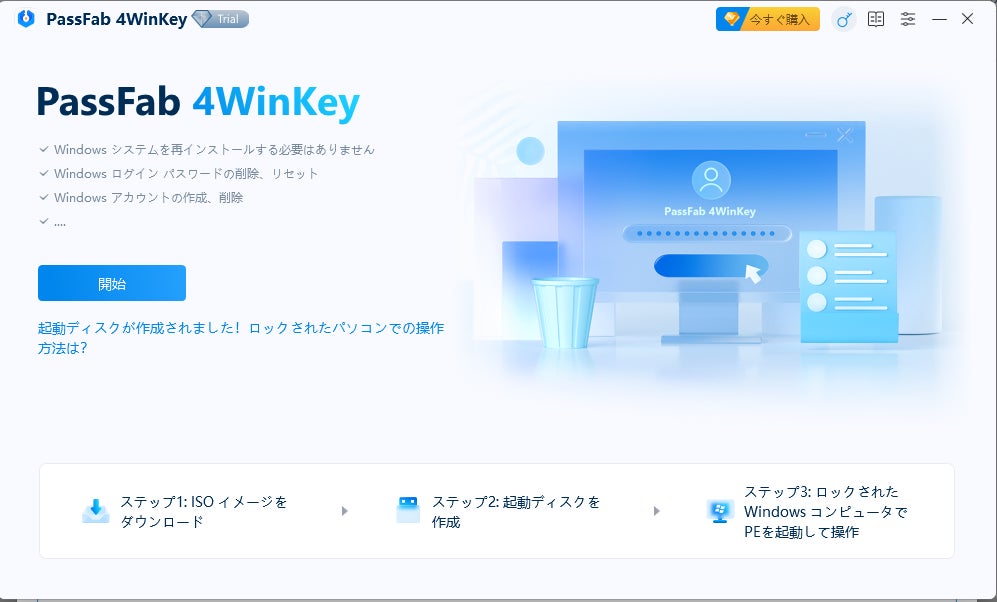
Step2:起動ディスクとして使用するCD / DVDまたはUSBフラッシュドライブをパソコンに挿入します。起動ディスクを選択し、「次へ」をクリックします。起動ディスクのCD / DVDまたはUSBフラッシュドライブはフォーマットされるため、データが消去されることにご注意ください。
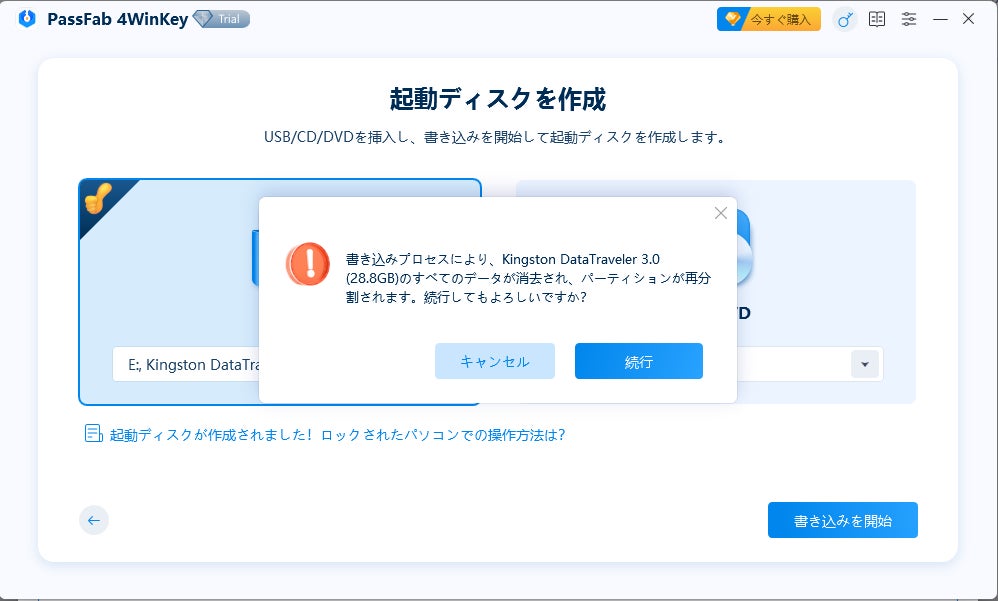
Step3:画面に表示されるガイドに従って起動ディスクからパソコンを立ち上げます。
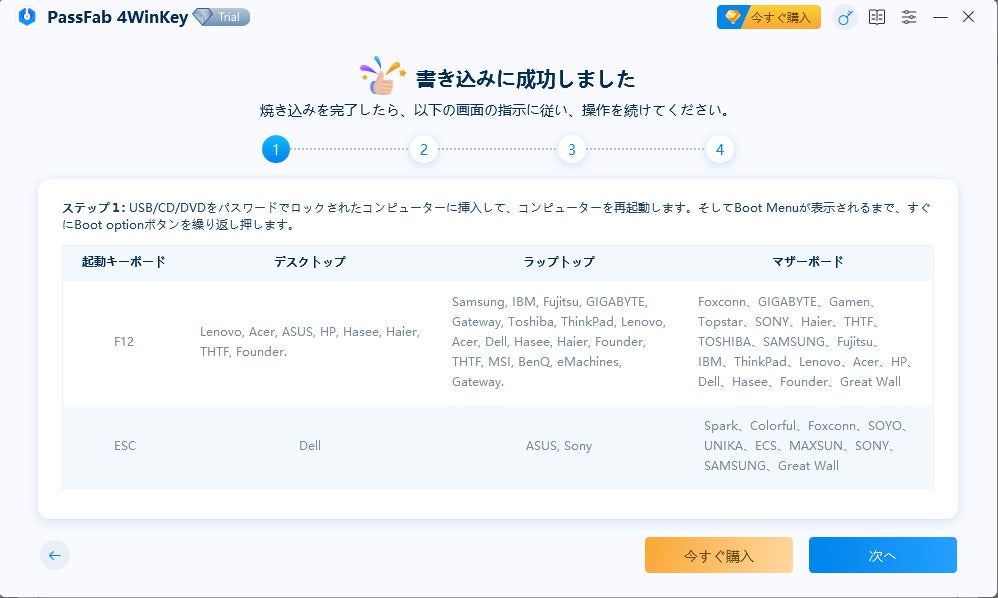
Step4:PassFab 4WinKeyの画面になりますので、お使いのWindowsを選択します。
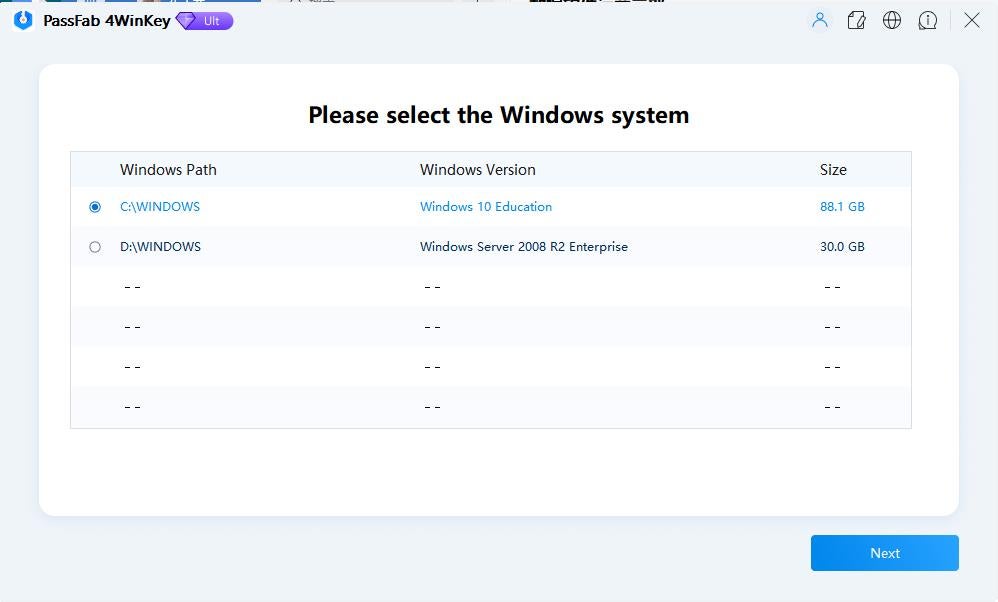
Step5:ユーザー名と「パスワードを削除」機能を選択して「次へ」をクリックします。
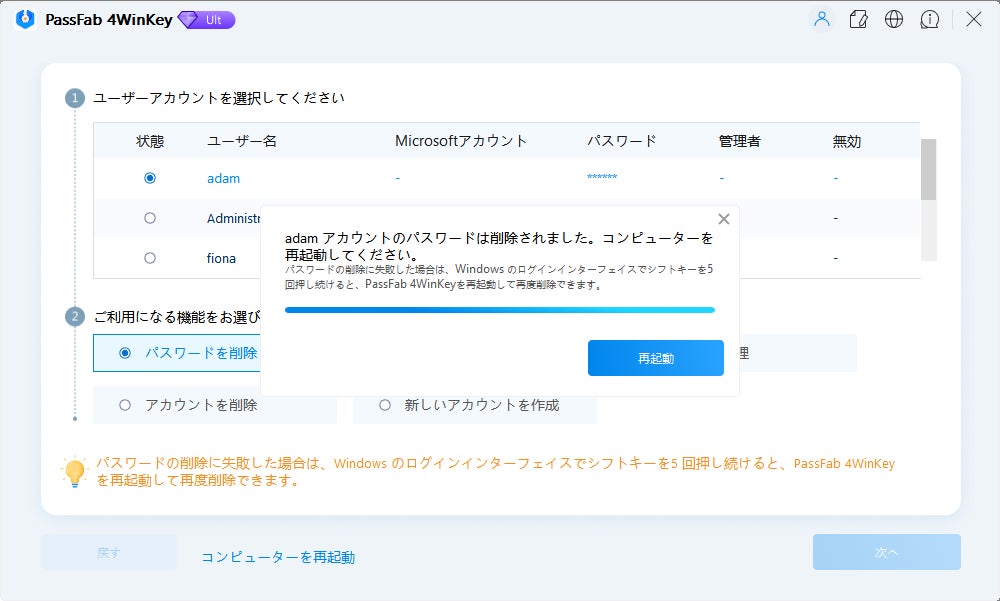
【PassFab 4WinKey】無料ダウンロード:https://bit.ly/3LGipyE
-
対策2:オンラインでMicrosoftアカウントのパスワードをリセットする
オンラインからMicrosoftアカウントのパスワードをリセットすることも可能です。
Step1:他のパソコンからMicrosoftアカウントの回復ページを開きます。Microsoftアカウントを入力して「次へ」をクリックします。

Step2:パスワードを忘れた理由を選択して「次へ」を選択します。続いて、電話番号またはメールアドレスを使用して本人確認をします。
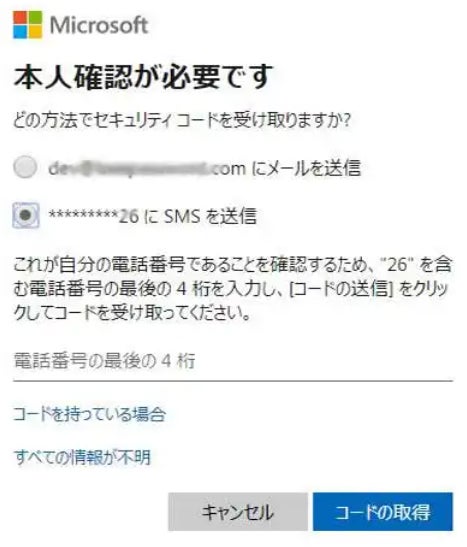
Step3:本人確認が完了したら画面の指示に従ってパスワードをリセットします。
-
対策3:Dynabook パソコンを初期化する
ダイナブックのパスワードを忘れた場合はパソコンを初期化してパスワードを解除する方法があります。パソコンを初期化するため保存されているデータは全て失われることにご注意ください。
Step1:パソコンのサインイン画面の右下にある「電源」アイコンをクリックし、「Shift」キーを押しながら「再起動」をクリックします。
Step2:「トラブルシューティング」から「このPCを初期状態に戻す」を選択します。
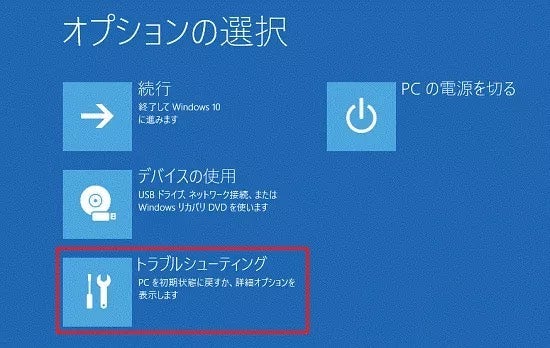
Step3:「すべて削除する」を選びます。
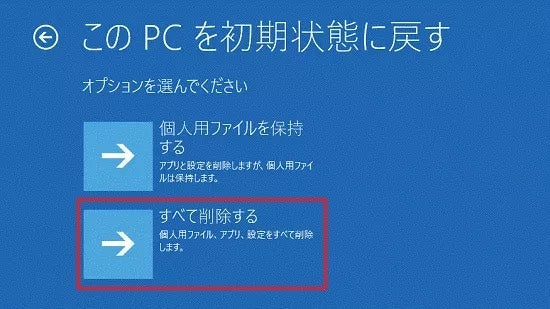
-
対策4:Dynabookのサポートセンターに問い合わせる
Dynabookのパスワードを忘れたけれど自分でパスワードを解除したり、初期化したりすることが難しそうという場合はサポートセンターの問い合わせるといいでしょう。状況を説明することで適切なサポートを受けられます。
-
Dynabook パスワードについてのご質問
質問1:Dynabook のPINコードは何桁ですか
パスワードの代わりにPINコードを設定するとPINコードの入力のみでパソコンにサインインできるようになります。dynabookのPINコードとは4桁以上の数字のコードを指します。PINコードは作成したパソコンに紐づけられるため、セキュリティが高い仕組みのひとつです。
-
まとめ
いかがでしたでしょうか。この記事では、Dynabookのパスワードの設定方法と設定したパスワードを忘れた場合の対処法をご紹介しました。Dynabookのパスワードリセットディスクが無い状態でパスワードを忘れた時はパソコンを初期化したり、パスワード解析ソフトを使ったりする必要があります。パスワードを解析するソフトPassFab 4WinKeyを利用するとパソコンを初期化することなくパスワードを解除でき、アカウントの種類を問わずにほぼ同じ操作でパスワードの削除・リセットなどが可能です。
-
関連記事
Windows Vistaパスワードを忘れた場合の解除方法
https://www.passfab.jp/windows-password/forgot-windows-vista-password.html
【Windows 10】ユーザーアカウントを削除する
https://www.passfab.jp/windows-10/remove-windows-10-account.html
Windows 10 PINコードを省略・削除・解除する方法
https://www.passfab.jp/windows-password/remove-windows-10-pin.html
-
【PassFab社について】
PassFab社はパソコン、iOS、Android向けソフトウェアの開発・販売を中心に事業を展開するソフトウェア開発企業です。パソコンのパスワード管理、システム不具合解消、データ復旧、スマホのパスワード解析など、多様な分野で良質かつ快適なサービスを提供しております。弊社は設立から世界中で数千万人以上のユーザーを抱えており、国内外のお客様から高い評価と信頼を得ています。
公式サイト:https://www.passfab.jp/
公式Twitter:https://twitter.com/Passfab_JP
公式YouTubeチャンネル:https://www.youtube.com/@PassFabJapan


