「BOOTMGR is compressed」というエラーは、Windowsユーザーがよくぶつかったエラーの1つです。「BOOTMGR is compressed」というエラーが表示される原因は、通常、Windowsの起動マネージャー(BOOTMGR)が圧縮されてしまったためです。BOOTMGRは、コンピューターが正常に起動するために必要な重要なファイルです。圧縮された状態では、システムはBOOTMGRを読み込むことができず、Windowsの起動が妨げられるため、エラーメッセージが表示されます。そこで、この記事では、「BOOTMGR is compressed」というエラ-を修復する方法について詳しく説明します。
-
目次
-
パート1. Bootmgr is Compressedについての概要
-
「BOOTMGR is compressed」とは?
-
BOOTMGRとは何ですか?
-
Bootmgrエラーの症状は何ですか
-
Windows 7/8/10でBootmgrエラーが発生する理由は何ですか?
-
パート2. USBを使用してBootmgr is Compressedを修正する方法
-
方法1:パソコンを修復するツールPassFab FixUWinHotでエラーを修復する 【一番お勧め】
-
方法2:スタートアップ修復でBOOTMGRエラーを修復する
-
パート3. コマンドプロンプトを使用してBootmgr is Compressedを修正する方法
-
方法1:手動でのBOOTMGRのアップデート
-
方法2:BCDファイルの再構築
-
方法3:ドライブの解凍
-
パート4. Bootmgr is Compressedに関するご質問
-
質問2:Bootmgrファイルを復元する方法はありますか?
-
パート1.Bootmgr is Compressedについての概要
-
「BOOTMGR is compressed」とは?
「Bootmgr is Compressed Press Ctrl Alt Del to Restart(ブートマネージャが圧縮されました。Ctrl+Alt+Delを押して再起動してください)」エラーは、Windowsユーザーがコンピュータを起動できなくなったときによく遭遇する問題です。このエラーは、BOOTMGRファイルが圧縮されているためにコンピュータのブートローダーによって読み込めないことに起因しています。その結果、ユーザーにはシステムを再起動するためにCTRL+ALT+DELを押すよう促すエラーメッセージが表示されます。このエラーは、Windows 7や10を含む任意のバージョンのWindowsで発生する可能性があります。
-
BOOTMGRとは何ですか?
BOOTMGR(ブートマネージャ)は、ボリュームブートレコードから読み込まれる小さなソフトウェアです。Windowsの起動プロセスを開始し、オペレーティングシステムを読み込むために重要な役割を果たします。
-
Windows 7/8/10でBootmgrエラーが発生する理由は何ですか?
Bootmgrエラーの一般的な原因には、BOOTMGRファイルの誤った圧縮、ハードウェアの問題、不正確なBIOS設定、ハードドライブの破損、およびマルウェア感染があります。
-
パート2. USBを使用してBootmgr is Compressedを修正する方法
Bootmgr is Compressedを修正する方法として、まず紹介するのはUSBを使用する必要がある方法です。特に、CDなしでbootmgrが圧縮された問題の解決策を探している人に適しています。
-
方法1:パソコンを修復するツールPassFab FixUWinHotでエラーを修復する 【一番お勧め】
【PassFab FixUWin】無料ダウンロード:https://bit.ly/448InDu
PassFab FixUWinはパソコンのエラーを修復する使いやすいツールであり、圧縮されたBOOTMGRブートローダーファイルによって引き起こされる問題を修正するためのワンクリック自動システム修復を提供します。
このツールは、アクティブなブート可能パーティションでファイルをゼロから再作成するように設計されており、このプロセスは修復プロセスの一環として自動的に行われます。内蔵の自動修復オプションを使用して「Bootmgr is compressed」エラーを確実に修正することが保証されており、PCの問題を修正するための信頼性と効率性のある解決策を必要とするユーザーにとって最適な選択肢です。では、その使用方法を詳しく紹介いたします。
Step1:別のアクセス可能なコンピュータから、PassFab FixUWinをダウンロードして起動してください。
Step2:CD/DVDまたはUSBフラッシュドライブを挿入し、PassFab FixUWinを使用してブート可能なディスクを作成してください。
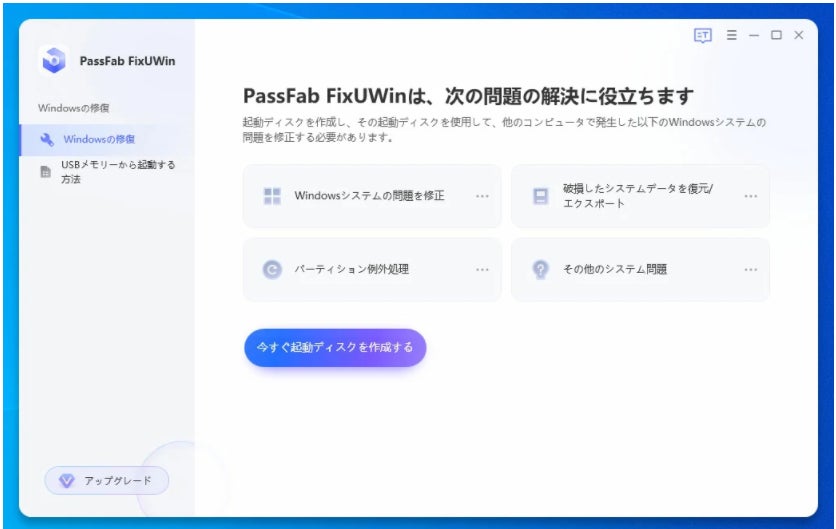
Step3:起動できない影響を受けたコンピュータにブート可能なディスクを挿入し、それを再起動してください。
Step4:キーボードで対応するキー(F12、ESC、または他のキー)を押すことで、ブートメニューにアクセスしてください。
Step5:起動メニューに入ると、DVD/CD/USB名のリストから挿入したディスクを探し、「enter」をクリックして起動ドライブを選択します。
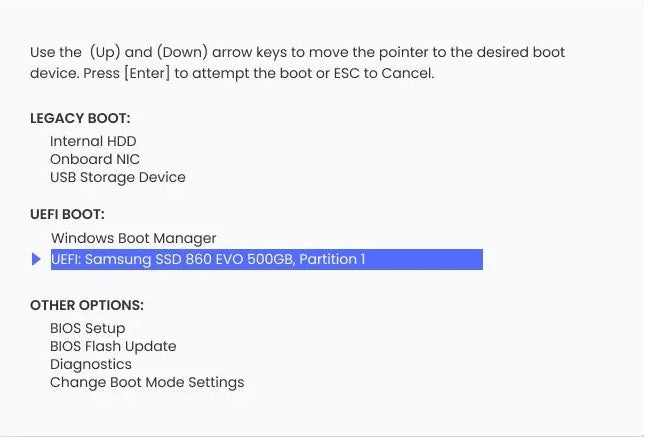
Step6:「自動修復」をクリックして修復を開始します。
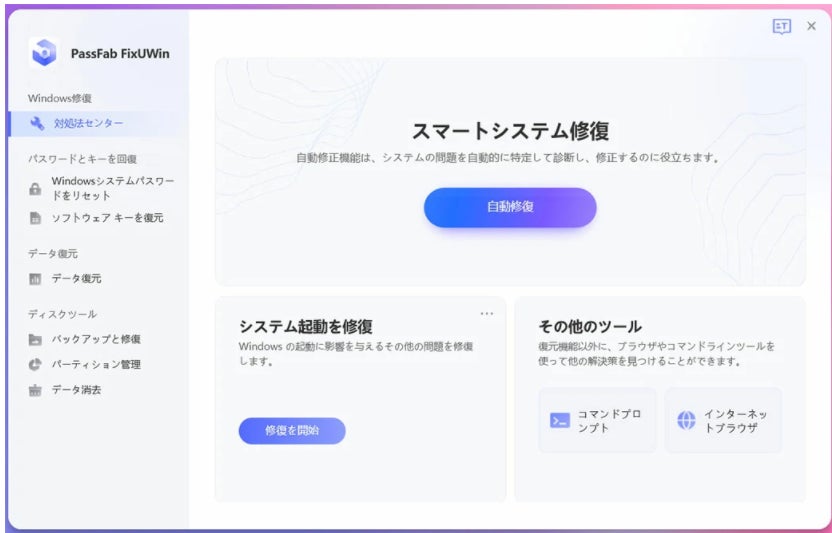
Step7:修復が必要なパーティションを選択し、「 修復を開始」をクリックします。その後、修復が正常に完了しました。「再起動」をクリックしてコンピュータを起動します。
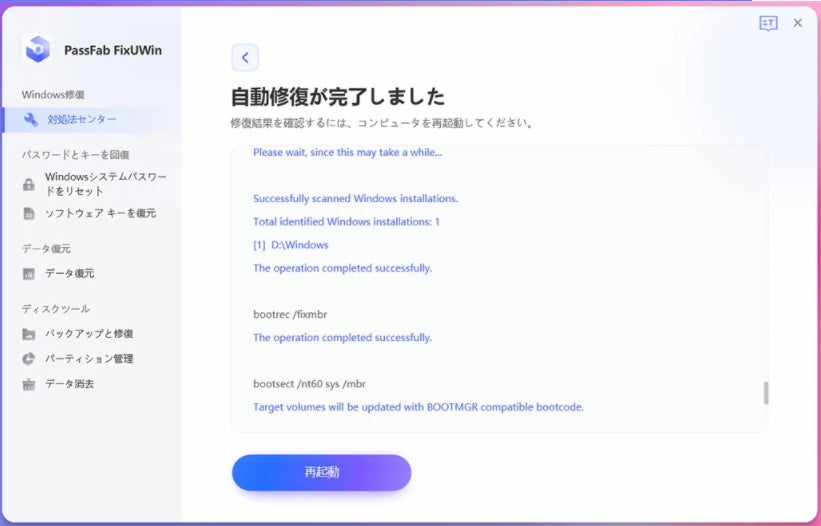
【PassFab FixUWin】無料ダウンロード:https://bit.ly/448InDu
-
方法2:スタートアップ修復でBOOTMGRエラーを修復する
スタートアップ修復は、Windowsに組み込まれたツールで、自動的にさまざまな起動の問題、つまり「Bootmgr is compressed」エラーを診断し修復するために設計されています。このツールは、システムをスキャンし、起動プロセス中に見つかった問題を修正することで機能します。この方法は、追加のソフトウェアを使用したくないユーザーや技術的な知識が限られているユーザーに適しています。
「Bootmgr is compressed」の問題を修正するためにスタートアップ修復を使用するには、以下の6つのステップに従ってください:
Step1: コンピューターを再起動し、適切なキー(F2、F12、またはDel)を押してBIOS/ブートメニューに入ります。
Step2:ブート順序を変更してWindowsのインストールメディア(DVDまたはUSB)からブートするようにし、変更を保存して終了します。
Step3:「Windowsセットアップ」オプションが表示されたら、「次へ」ボタンをクリックし、「コンピューターの修復」を選択します。
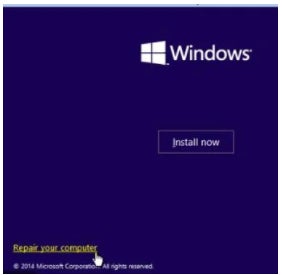
Step4:メニューから「トラブルシューティング」をクリックし、次に「高度なオプション」というオプションが表示されるインターフェースが表示されます。そこで、「高度なオプション」>「スタートアップ修復」を選択します。
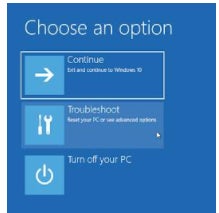
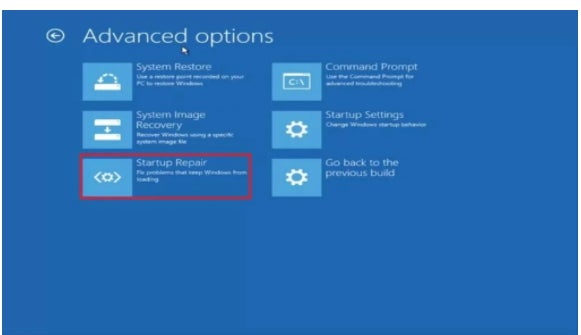
このツールは自動的にシステムをスキャンし、起動の問題を修復しようとします。コンピューターを再起動して問題が解決したかどうかを確認することで、「Bootmgr is compressed」の問題を解決できる場合があります。
注意:スタートアップ修復は常に問題を修正するわけではありません。特に根本的な原因がより複雑でシステムに深く組み込まれている場合は修復できないことがあります。
-
パート3. コマンドプロンプトを使用してBootmgr is Compressedを修正する方法
-
方法1:手動でのBOOTMGRのアップデート
この方法は、コマンドプロンプトでコマンドを実行してBOOTMGRファイルを手動で解凍するものです。圧縮されたBOOTMGRファイルを明示的に対象にし、必要なファイルのみが解凍されるようにします。この方法は、コマンドプロンプトの操作が必要で、ある程度の技術知識を持つユーザーに最適です。
BOOTMGRを手動で解凍するためには、以下の手順に従ってください:
Step1:WindowsのインストールUSBからコンピューターを起動します。
Step2: 「コンピューターの修復」オプションを選択し、システム回復オプションウィンドウが表示されたら、「コマンドプロンプト」をクリックします。
Step3:“bcdboot C:¥Windows /s D:” と入力してEnterキーを押します。(”C”はWindowsがインストールされているドライブの文字、”D”はアクティブなブートパーティションの文字に置き換えてください)
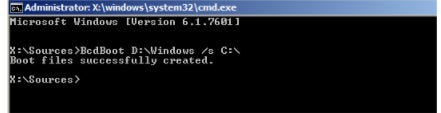
Step4:コマンドが完了するのを待ちます。
Step5:コンピューターを再起動し、この問題が解決されたかどうかを確認します。
-
方法2:BCDファイルの再構築
BCD(Boot Configuration Data)ファイルの再構築は、BCDファイルに特定の破損や問題がある場合に対処するターゲットアプローチです。この方法は、原因が問題のあるBCDファイルである場合に、「Bootmgr is compressed」エラーを解決するのに効果的です。
Step1:コマンドプロンプトを開くために、その名前を入力してください。
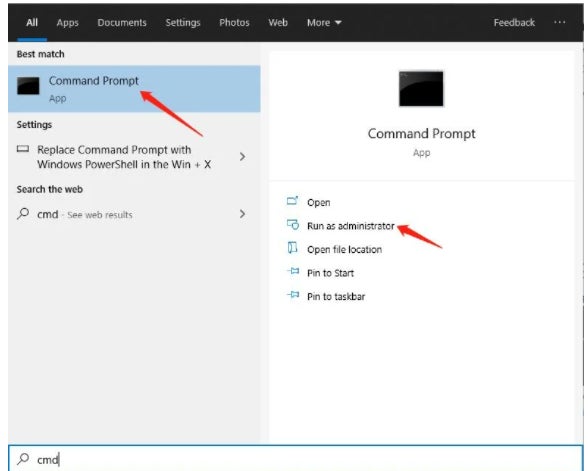
Step2: “bootrec /rebuildbcd” と入力し、Enterキーを押してください。
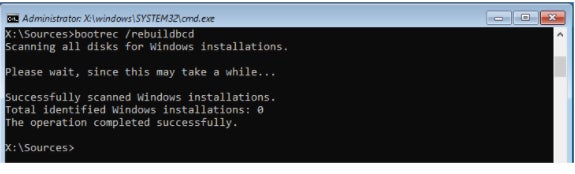
Step3:画面に表示される指示に従い、指示がある場合にはコンピューターを再起動してください。
-
方法3:ドライブの解凍
この方法は、BOOTMGRファイルが含まれているドライブ全体の解凍を行い、ドライブ上の圧縮されたシステムファイルを解凍するものです。「Bootmgr is compressed」エラーを解決する可能性がありますが、ドライブ上の他の圧縮ファイルにも影響を与えることがあり、Windows 7/8/10でより多くの空きスペースを使用する可能性があります。BOOTMGRが含まれるドライブの解凍手順は以下の通りです:
Step1. インストールドライブからWindowsを再起動し、コマンドプロンプトにアクセスします。
Step2. 使用したいセーフモードのコマンドを入力し、Enterキーを押します。
-
1.最小限のドライバとサービスでセーフモードに入る場合は、コマンド「bcdedit /set {default} safeboot minimal」を使用します。
-
ネットワークサポート付きのセーフモードに入る場合は、コマンド「bcdedit /set {default} safeboot network」を使用します。
-
コマンドプロンプト付きのセーフモードに入る場合は、コマンド「bcdedit /set {default} safebootalternateshell yes」を使用します。
Step3. Windowsエクスプローラに移動し、システムドライブ(例:Cドライブ)を右クリックし、プロパティを選択します。
Step4. 「一般」タブの下にある「このドライブをディスク領域を節約するために圧縮する」オプションのチェックを外します。
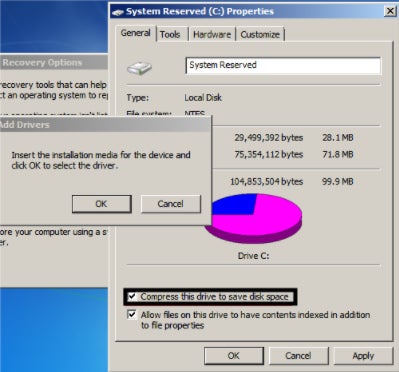
Step5. OKをクリックして変更を保存し、適用します。
注意:Windows 7では、起動プロセス中にF8キーを押すことでセーフモードに入ることができます。Windows 10/8では、WinREと高度なオプションメニューを介してセーフモードに入ることができます。
-
パート4. Bootmgr is Compressedに関する質問
質問1:CDなしでBootmgrをインストールする方法はありますか?
CDを使用せずにBootmgrをインストールするには、Windowsのインストールファイルで起動可能なUSBドライブを作成する必要があります。インストールファイルをダウンロードするために動作するコンピュータと、USBフラッシュドライブが必要です。
質問2:Bootmgrファイルを復元する方法はありますか?
Bootmgrファイルを復元するためには、内蔵のスタートアップ修復ツールまたはコマンドプロンプトの方法を使用することができます。これらの方法により、破損したBootmgrファイルが修復または置換され、コンピュータが正しく起動できるようになります。
-
まとめ
いかがでしたでしょうか。この記事では「BOOTMGR is compressed」という起動エラ-を修復する方法について詳しく説明いたしました。修復方法として、PassFab FixUWinの利用、スタートアップ修復、手動のBOOTMGR更新、BCDファイルの再構築、およびドライブの解凍などを挙げました。もしWindows 7/8/10で「BOOTMGR is compressed」エラーを修復したい場合、パソコンの修復するツールPassFab FixUWinの利用をお勧めします。Windows のブルー/ブラック スクリーン、Windows が起動しない、PC がクラッシュし続けるなど、200 以上のWindows関連の問題を診断して修正できるだけでなく、操作も簡単し、パソコンの初心者も利用可能です。
-
関連記事
1.Windows 10の再起動が終わらない時の対策【初心者でも簡単】
https://www.passfab.jp/windows-repair/windows-10-failed-to-finish-restart.html
2.クローンしたSSDで起動しない?スタートアップ修復を行ってみる
https://www.passfab.jp/computer-repair/cloned-ssd-unable-to-boot.html
3.パソコン画面が真っ暗でカーソルだけ表示された場合の対処法
https://www.passfab.jp/computer-repair/black-computer-screen-with-cursor.html
-
【PassFab社について】
PassFab社はパソコン、iOS、Android向けソフトウェアの開発・販売を中心に事業を展開するソフトウェア開発企業です。パソコンのパスワード管理、システム不具合解消、データ復旧、スマホのパスワード解析など、多様な分野で良質かつ快適なサービスを提供しております。弊社は設立から世界中で数千万人以上のユーザーを抱えており、国内外のお客様から高い評価と信頼を得ています。
公式サイト:https://www.passfab.jp/
公式Twitter:https://twitter.com/Passfab_JP
公式YouTubeチャンネル:https://www.youtube.com/@PassFabJapan


