- 目次
- パソコン画面が突然真っ暗になった原因は?
- パソコン画面が突然真っ暗になった場合の対策は?
- 対処法1:PassFab Computer Managementで修復する
- 対処法2:周辺機器を外してみる
- 対処法3:電源を切る
- 対処法4:ショートカットキーを同時に押してみる
- 対処法5:セーフモードを起動する
- 対処法6:強制シャットダウンしてみる
- パソコン画面が突然真っ暗になった原因は?
デバイスに故障が出た
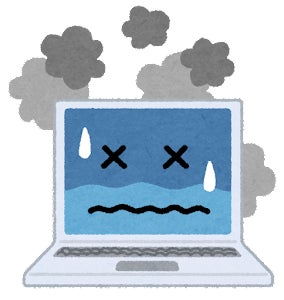
パソコン本体の故障が発生している可能性です。モニタの表示が壊れてしまったのか、パソコン内部のマザーボードに故障が発生したのか、対処法を試しても解決しない場合は、修理に出すべき状態です。
ウィルスに感染された
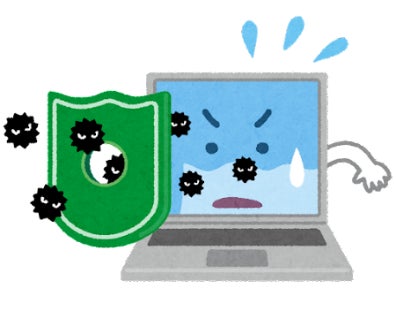
ウィルスに感染したパソコンは、当然のことながら正常に起動しません。再起動や強制シャットダウンで画面が動く場合は、セキュリティソフトでウィルスチェックを行ってください。ウィルスが検出され、セキュリティソフトでは対処しきれなかった場合は、初期状態に戻すことも視野に入れる必要があります。
システムに不具合が出た

WindowsパソコンのOSの不具合に起因する場合は、システムの復元を行うことで、回復する可能性があります。ファイルやシステムの状態を以前のものに戻すため、復元以降のデータでは失われてしまうものあるため、注意が必要です。
- パソコン画面が突然真っ暗になった場合の対策は?
- PassFab Computer Managementで修復する
パソコンが突然黒い画面になった、再起動を受け付けない、といったトラブルには、Windowsパソコンの問題解決ツール「PassFab Computer Management」が適任です。起動ディスクを作成し、突然真っ暗になったパソコン画面を速やかに復旧いたします。
【PassFab Computer Management】無料ダウンロード:https://bit.ly/3dFvw6v
1.起動ディスク作成用のパソコンで、ソフトを立ち上げ、USBを差し込みます。
2.「今すぐ起動ディスクを作成する」を選択し、起動ディスク作成を開始します。
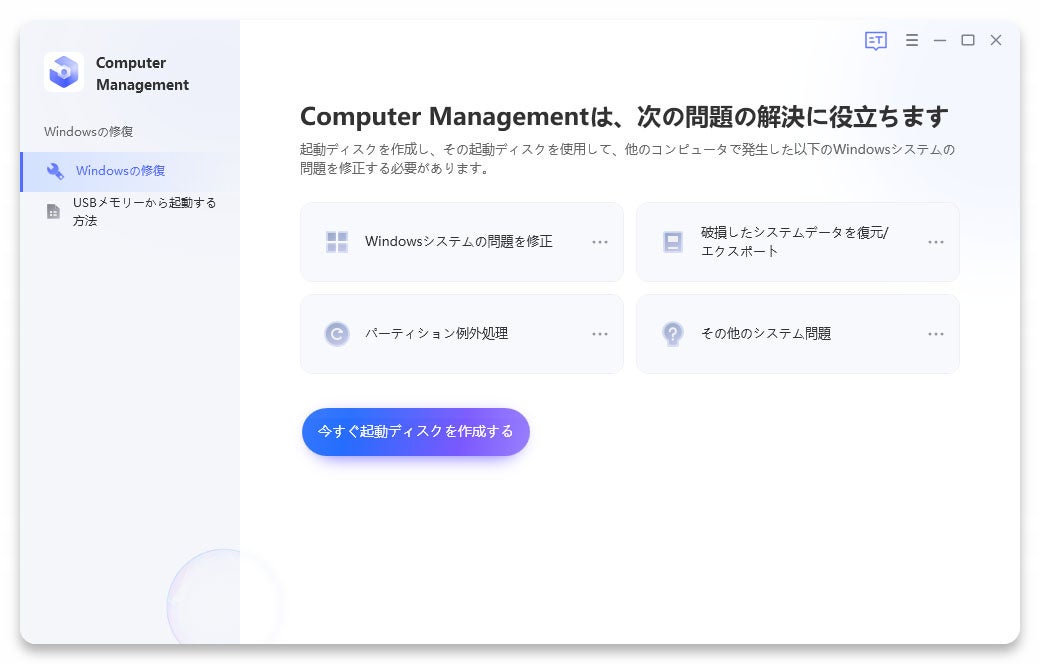
3.USBを選択し、「次へ」を選択後、起動ディスクを作成します。
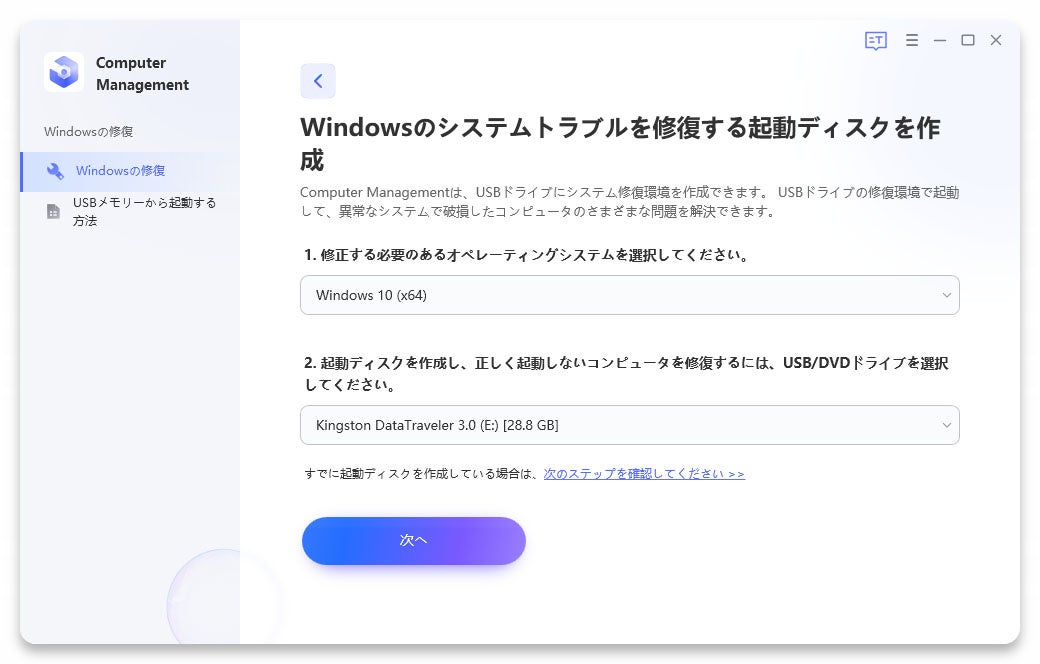
4.修復したいパソコンに、起動ディスクを差し込みます。
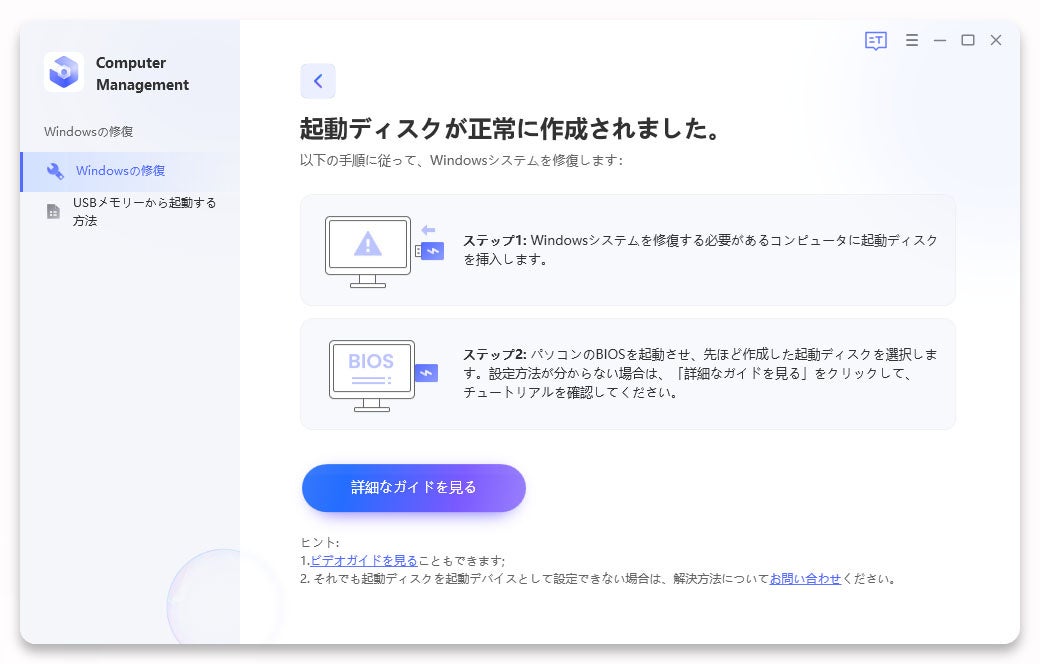
5.パソコンを再起動させ、「F12キー」か「ESCキー」を押します。

6.起動メニューから、USBを探し、「enter」を選択後、起動ドライブを選択します。「自動修復」をクリックしてください。
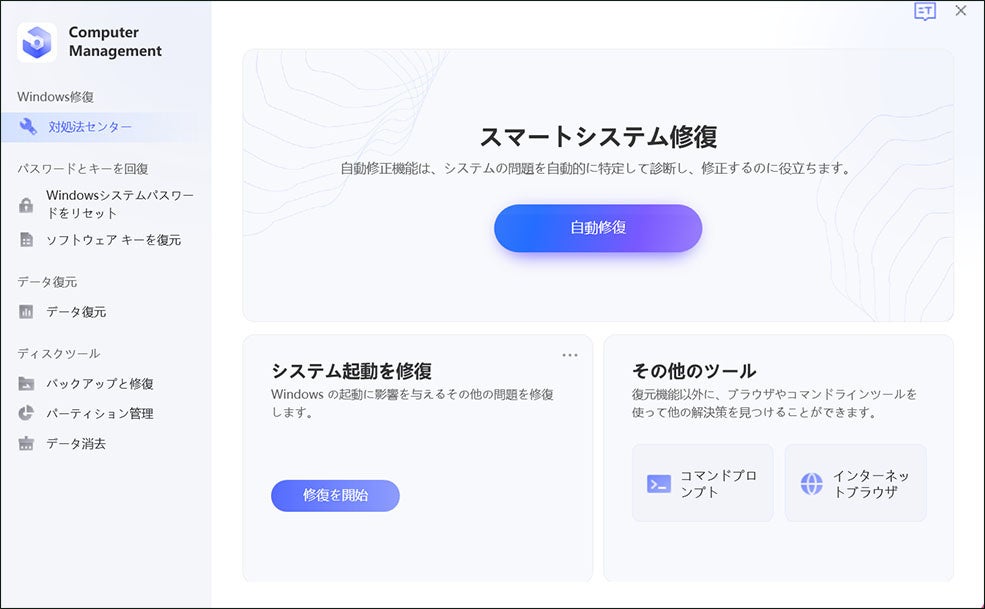
7.パーティションを選択後、「修復を開始」を選択します。
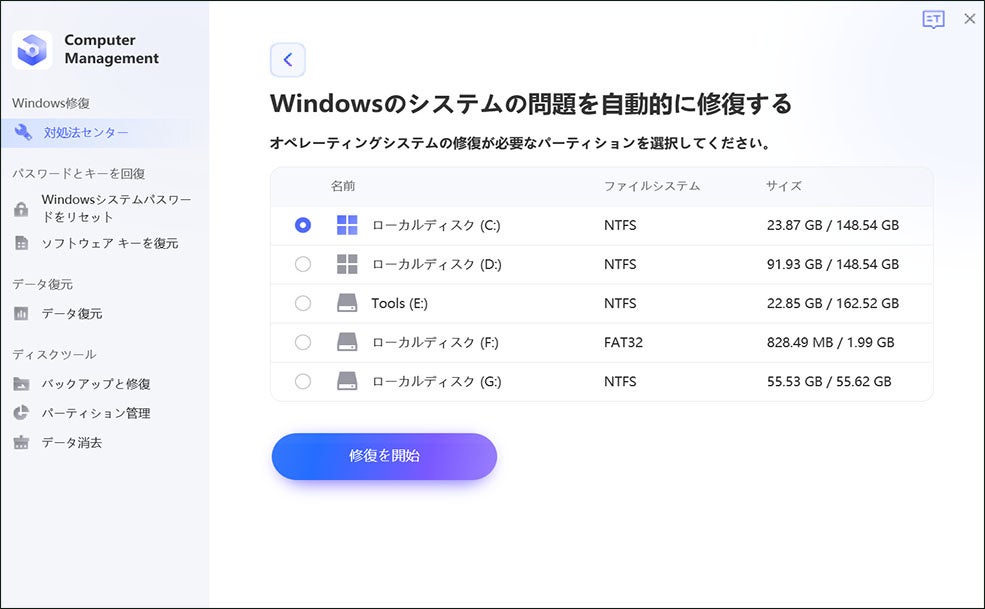
8.「自動修復が完了しました」が表示されたら、「再起動」をクリックします。
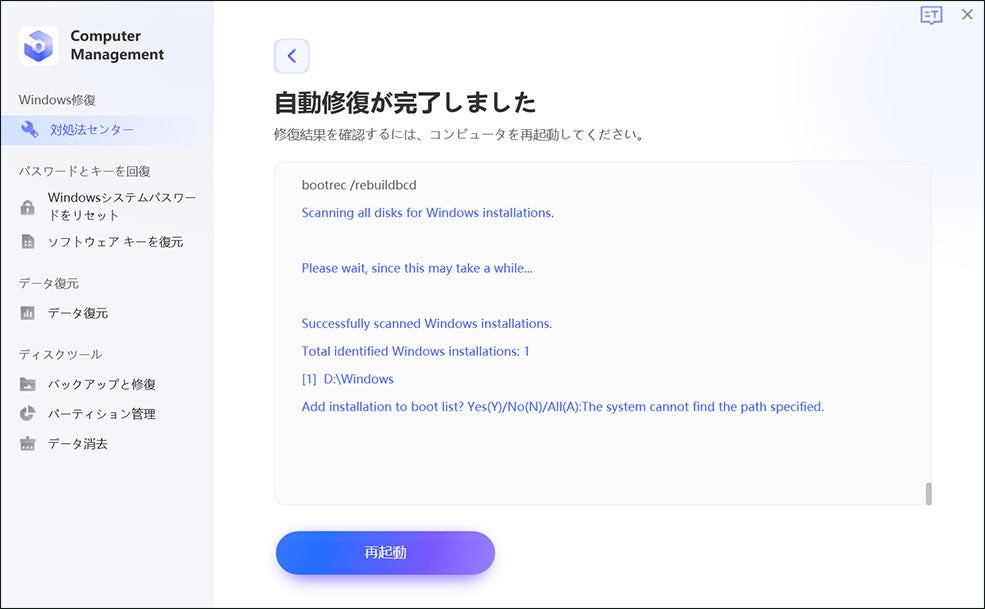
【PassFab Computer Management】無料ダウンロード:https://bit.ly/3dFvw6v
- 周辺機器を外してみる

周辺機器をたくさん繋いでいる場合は、周辺機器の負荷が大きい為に、画面が突然暗くなってしまうケースもあります。
- 周辺機器を確認し、電源を落とします。
- 周辺機器の接続を外し、パソコンを再起動します。
- 画面が復旧したら、周辺機器を接続して動作確認を行います。
- ショートカットキーを同時に押してみる
Windowsをサインアウトさせずに再起動を行うショートカットキーを使った方法です。
- 「Windowsキー」+「ctrlキー」+「shiftキー」+「Bキー」を同時押しします。

- 一度で反応がない場合は、何度か実行します。
- セーフモードを起動する
- 「ctrlキー」+「altキー」+「delキー」の同時押しをします。

- 電源ボタンをクリックし、「Shiftキー」を押しながら再起動をクリックします。
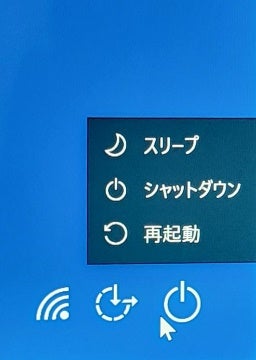
- 「トラブルシューティング」>「詳細オプション」>「スタートアップ設定」と進みます。
- 「スタートアップ設定」で、「再起動」をクリックします。
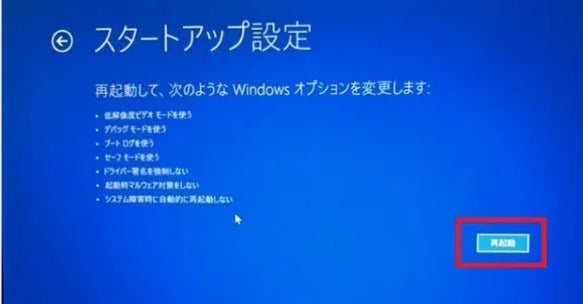
- 「4キー」を押し、セーフモードを起動します。
- アプリやソフトのチェック後、パソコンをシャットダウンし、再度電源を入れてみます。
- 強制シャットダウンしてみる
最終手段は、パソコンの強制シャットダウンです。但し、パソコンからデータが失われるリスクがあるため、あまり頻繁に行うべきではないと言えます。リスクを理解した上で、任意で実行してください。
- パソコンの電源ボタンを、音が鳴ってハードディスクが止まるまで長押しします。
- 数分待ってから、再度電源を入れます。
- まとめ
パソコン画面が突然真っ暗になってしまった場合について、取るべき対処法をおまとめいたしました。パソコンが突然黒い画面になってしまうと、パニックになってしまいますよね。そういった事態に備えて、修復用ツールを備えておくことをおすすめします。「PassFab Computer Management」であれば、青い画面になってしまう、再起動や更新ループが勝手に起きてしまうといったトラブルも含めて、スマートに解決することが可能です。
- 関連記事
Windows 10ブルースクリーン原因について
https://www.passfab.jp/windows-repair/windows-10-blue-screen-reason.html
Windows 10パソコンが文字なしの青い画面になった時の対策
https://www.passfab.jp/windows-repair/blue-screen-without-text.html
黒いパソコン画面に白い文字が出た時の対策
https://www.passfab.jp/computer-repair/black-screen-with-white-text.html


